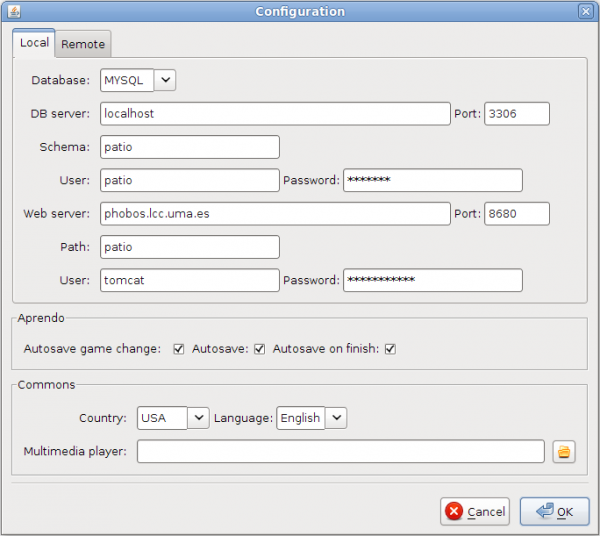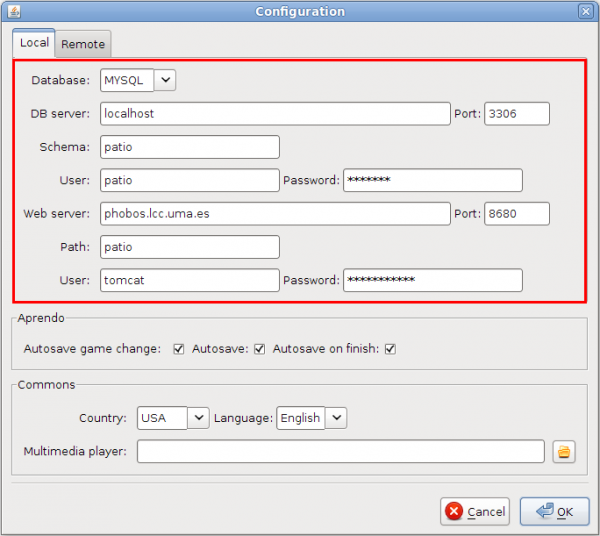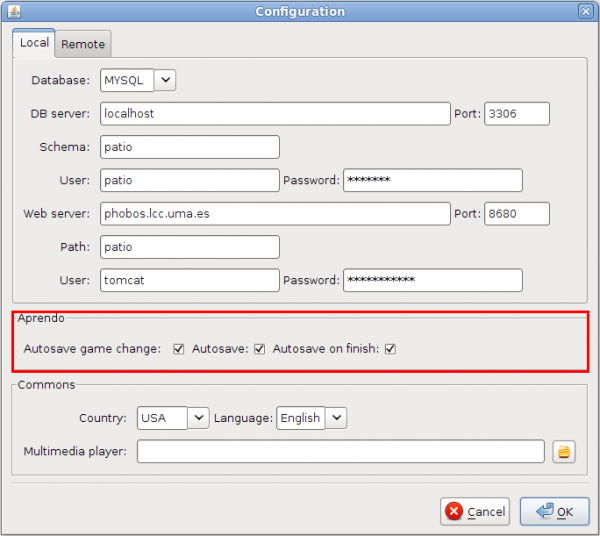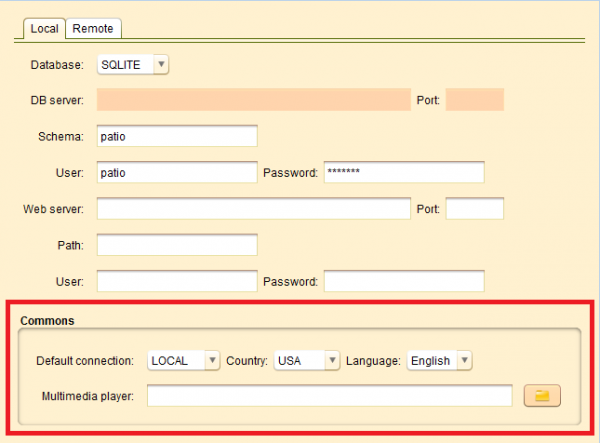Configuration Panel
From PatioWiki
m |
|||
| Line 9: | Line 9: | ||
| - | + | [[File:ConfigPanel_Aspect_en.png|200px|Configuration panel aspect.]] | |
== Connection type selection panel == | == Connection type selection panel == | ||
| + | |||
| + | |||
| + | [[File:ConfigPanel_Select_connection_en.png|200px|Select connection button.]] | ||
| + | |||
This panel let you to select the connection type for the tool. | This panel let you to select the connection type for the tool. | ||
| Line 20: | Line 24: | ||
== Refresh button == | == Refresh button == | ||
| + | |||
| + | |||
| + | [[File:ConfigPanel_Refresh_button_en.png|200px|Refresh button.]] | ||
| + | |||
If you press this button, the tool will make a reconnection to the database that was being used. | If you press this button, the tool will make a reconnection to the database that was being used. | ||
| Line 25: | Line 33: | ||
== Configure button == | == Configure button == | ||
| + | |||
| + | |||
| + | [[File:ConfigPanel_Configure_button_en.png|200px|Configure button.]] | ||
| + | |||
If you press the '''Configure''' button, the next window will appear. | If you press the '''Configure''' button, the next window will appear. | ||
| - | + | ||
| + | [[File:ConfigPanel_Configure_panel_en.png|600px|Configure panel.]] | ||
| + | |||
Through this window you can set the configuration parameters that affect the behavior of the tool. | Through this window you can set the configuration parameters that affect the behavior of the tool. | ||
| Line 41: | Line 55: | ||
The configuration parameters that can be set for the two main tabs are the same, so they will be described in general terms. | The configuration parameters that can be set for the two main tabs are the same, so they will be described in general terms. | ||
| - | |||
=== Database === | === Database === | ||
| - | Sets the configuration parameters that allow the connection to the database you want to use. The following figure shows the section'''Database''' and then describes the fields in descending order of appearance. | + | Sets the configuration parameters that allow the connection to the database you want to use. The following figure shows the section '''Database''' and then describes the fields in descending order of appearance. |
| + | |||
| + | |||
| + | [[File:ConfigPanel_Configure_panel_database_en.png|600px|Configure panel with the database parameters highlighted.]] | ||
| - | |||
* '''Database: ''' Allows to select the database type you want to use | * '''Database: ''' Allows to select the database type you want to use | ||
| Line 66: | Line 81: | ||
| - | + | [[File:ConfigPanel_Configure_panel_aprendo_en.png|600px|Configure panel with the Aprendo parameters highlighted.]] | |
| Line 78: | Line 93: | ||
| - | + | [[File:ConfigPanel_Configure_panel_commons_en.png|600px|Configure panel with the commons parameters highlighted.]] | |
| Line 86: | Line 101: | ||
| - | Note: Some changes, such as changing language, can not be applied until you restart the tool. | + | '''Note:''' Some changes, such as changing language, can not be applied until you restart the tool. |
Revision as of 07:25, 29 September 2011
Contents |
Introduction
This panel lets you set the general configuration parameters of the tool in which it is located.
Configuration panel elements
The configuration panel appearance is similar to the following image:
Connection type selection panel
This panel let you to select the connection type for the tool.
If you select the LOCAL option, the tool will work with the stored data in the local database and, if you select the optionREMOTE, the tool will work with the data obtained from a remote database.
Refresh button
If you press this button, the tool will make a reconnection to the database that was being used.
Configure button
If you press the Configure button, the next window will appear.
Through this window you can set the configuration parameters that affect the behavior of the tool.
As can be seen, it contains two main tabs:Local andRemote.
- Local: Allows to set the configuration parameters for a local connection.
- Remote: Allows to set the configuration parameters for a remote connection.
The configuration parameters that can be set for the two main tabs are the same, so they will be described in general terms.
Database
Sets the configuration parameters that allow the connection to the database you want to use. The following figure shows the section Database and then describes the fields in descending order of appearance.
- Database: Allows to select the database type you want to use
- DB server: Database server address.
- Port: Port used by the server database.
- Schema: The database schema that describes its structure.
- User: The user's name that is going to connect to the database.
- Password: The password of the user that is going to connect to the database.
- Web server: The web server address in which the database is hosted.
- Port: Port used by the web server.
- Path: The base of the root where is located the file structure in the web server.
- User: The user's name in the web server.
- Password: The password of the user in the web server
Aprendo
This section contains the configuration settings that affect the Aprendo tool.
- Autosave game change: Save Aprendo Logs when changing the exercise(Though it has not finished the current one).
- Autosave: Autosave the Aprendo Logs.
- Autosave on finish: To save the exercise execution in the database .
Commons
This section sets out the configuration settings that affect all the tools that use this panel.
- Country: Allows to set the country of the user of the tool. Depending on the country you select, a list of available languages will appear in the field Language.
- Lenguage: Selects the language used by the application.
- Multimedia player: The program used to play the exercises videos.
Note: Some changes, such as changing language, can not be applied until you restart the tool.