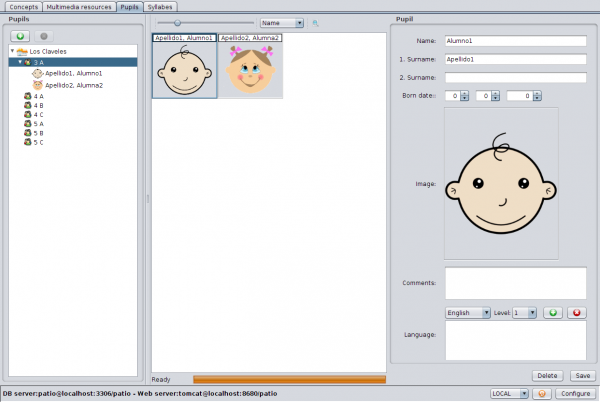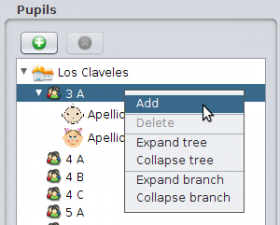Pupils Tab
From PatioWiki
| Line 1: | Line 1: | ||
[[File:Edito_Pupils_en.png|right|thumb|600px|Pupils Tab]] | [[File:Edito_Pupils_en.png|right|thumb|600px|Pupils Tab]] | ||
| - | In the [[Pupils Tab]], part of the [[Edito]] application, you can create, modify or delete pupils that will be available to do the exercises of the [[Aprendo]], [[Leo]], [[Escribo]] or [[Trazo]] modules. This tab has the pupils tree on the left; there, <u>you can see the schools | + | In the [[Pupils Tab]], part of the [[Edito]] application, you can create, modify or delete pupils that will be available to do the exercises of the [[Aprendo]], [[Leo]], [[Escribo]] or [[Trazo]] modules. This tab has the pupils tree on the left; there, <u>you can see the schools from the database, inside of each scholl are the groups and inside of each group, you can see the pupils</u>. |
In the middle zone, you can see the pupils corresponding to the selection done in the tree. For example, if you select a school, all pupils of this school will be shown; while if you select just a group, only pupils of this group will be shown instead. Finally, in the <u>right panel</u> all data available for the pupil chosen in the list will be shown. | In the middle zone, you can see the pupils corresponding to the selection done in the tree. For example, if you select a school, all pupils of this school will be shown; while if you select just a group, only pupils of this group will be shown instead. Finally, in the <u>right panel</u> all data available for the pupil chosen in the list will be shown. | ||
| Line 13: | Line 13: | ||
[[File:Edito_pupils_popup_en.png|280px|thumb|right|Popup menu pupils]] | [[File:Edito_pupils_popup_en.png|280px|thumb|right|Popup menu pupils]] | ||
| - | + | To add a new pupil, you have to select de desired group in the pupils tree and next, press the '''+''' button at the top of the tree or choose the '''Add''' option from the popup menu shown when the tree is right clicked with the mouse. After that the values for the following pupil fields have to be filled in the right panel: | |
| - | ; | + | |
| - | : | + | ; Name and Surnames |
| - | ; | + | : Name and Surnames of the pupil (the second surname is not mandatory). |
| - | : | + | ; Born date |
| + | : The born date of the pupil (use ''0/0/0'' from empty). | ||
; Imagen | ; Imagen | ||
| - | : | + | : Pupil's picture. |
| - | ; | + | ; Comments |
| - | : | + | : Additional information about the pupil. |
| - | ; | + | ; Language |
| - | : | + | : Languages that pupil speaks/understands and his/her skill. |
| - | + | To confirm a new pupil addition, you have to press the '''Save''' button at the bottom of the panel, otherwise if you select other pupil, group or school, the addition automatically will be discarded. | |
= Modify a pupil = | = Modify a pupil = | ||
| + | |||
| + | |||
Para modificar un alumno se lo deberá seleccionar en la lista de alumnos y a continuación modificar los datos que se desee dentro del panel lateral derecho. Una vez que se hayan realizado los cambios deseados, estos se confirmarán pulsando sobre el botón '''Guardar'''. Al igual que en el caso anterior si se pulsa sobre otro alumno, grupo o escuela, las modificaciones no guardadas se perderán. | Para modificar un alumno se lo deberá seleccionar en la lista de alumnos y a continuación modificar los datos que se desee dentro del panel lateral derecho. Una vez que se hayan realizado los cambios deseados, estos se confirmarán pulsando sobre el botón '''Guardar'''. Al igual que en el caso anterior si se pulsa sobre otro alumno, grupo o escuela, las modificaciones no guardadas se perderán. | ||
Revision as of 12:06, 26 September 2011
In the Pupils Tab, part of the Edito application, you can create, modify or delete pupils that will be available to do the exercises of the Aprendo, Leo, Escribo or Trazo modules. This tab has the pupils tree on the left; there, you can see the schools from the database, inside of each scholl are the groups and inside of each group, you can see the pupils.
In the middle zone, you can see the pupils corresponding to the selection done in the tree. For example, if you select a school, all pupils of this school will be shown; while if you select just a group, only pupils of this group will be shown instead. Finally, in the right panel all data available for the pupil chosen in the list will be shown.
Note that is possible to change the thumbnail size and the order for pupils in the central list using the controls at the top of the tab inside.
Contents |
Add a pupil
To add a new pupil, you have to select de desired group in the pupils tree and next, press the + button at the top of the tree or choose the Add option from the popup menu shown when the tree is right clicked with the mouse. After that the values for the following pupil fields have to be filled in the right panel:
- Name and Surnames
- Name and Surnames of the pupil (the second surname is not mandatory).
- Born date
- The born date of the pupil (use 0/0/0 from empty).
- Imagen
- Pupil's picture.
- Comments
- Additional information about the pupil.
- Language
- Languages that pupil speaks/understands and his/her skill.
To confirm a new pupil addition, you have to press the Save button at the bottom of the panel, otherwise if you select other pupil, group or school, the addition automatically will be discarded.
Modify a pupil
Para modificar un alumno se lo deberá seleccionar en la lista de alumnos y a continuación modificar los datos que se desee dentro del panel lateral derecho. Una vez que se hayan realizado los cambios deseados, estos se confirmarán pulsando sobre el botón Guardar. Al igual que en el caso anterior si se pulsa sobre otro alumno, grupo o escuela, las modificaciones no guardadas se perderán.
Eliminar un alumno
Para borrar un alumno ya creado se lo debe seleccionar en la lista de alumnos y pulsar en el botón X situado sobre el árbol de alumnos, seleccionar la opción Borrar en el menú contextual o bien pulsar sobre el botón Borrar del panel de edición. Por último se deberá confirmar la pregunta de seguridad que se visualiza antes de proceder con la eliminación. Nótese que si el alumno ha realizado ejercicios en el sistema no podrá eliminarse siendo más seguro cambiarlo a un grupo predefinido en donde se depositarán los alumnos dados de baja.
Change the pupil group
El método para cambiar a un alumno de grupo consiste en arrastrarlo desde su ubicación actual en el árbol de alumnos y soltarlo sobre el grupo destino. Acto seguido se visualizará una ventana en la cual se deberá introducir la Fecha del cambio de grupo.
Se debe tener en cuenta que si se introduce una fecha posterior a la actual, el alumno seguirá visualizándose dentro del grupo original hasta que se alcance la fecha introducida.