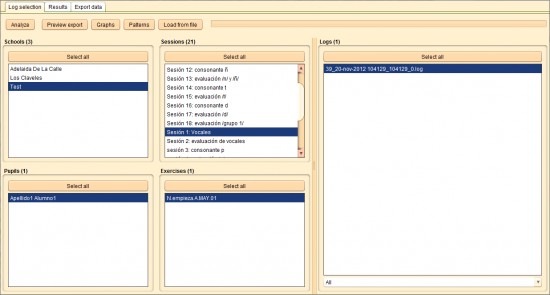Log Selection Tab
From PatioWiki
| Line 1: | Line 1: | ||
[[File:Log_logs_selection_en.png|right|thumb|550px|Log Selection Tab]] | [[File:Log_logs_selection_en.png|right|thumb|550px|Log Selection Tab]] | ||
| - | The [[Log Selection Tab]], part of the [[LogProcessor]] application, is divided in a top panel containing several buttons in order to execute the application's processes and [[Configuration Panel|configure]] it. While in the central zone, there is the filter panel | + | The [[Log Selection Tab]], part of the [[LogProcessor]] application, is divided in a top panel containing several buttons in order to execute the application's processes and [[Configuration Panel|configure]] it. While in the central zone, there is the filter panel, so you can select the set of [[Log]]s to work with. |
__TOC__ | __TOC__ | ||
| Line 7: | Line 7: | ||
= Filters = | = Filters = | ||
| - | To select the logs to be analysed, the application has several filters which depend each other. The right order to filter Logs is from left to right, in other words, starting with [[Session|Sessions]] and ending with [[Log]]s. | + | To select the logs to be analysed, the application has several filters which depend on each other. The right order to filter Logs is from left to right, in other words, starting with [[Session|Sessions]] and ending with [[Log]]s. |
| - | Note that you can select from all filters, a number of items using '''Control''' ('''Command''' in Mac) plus left-click to select individually or using '''Shift''' plus left-click to select a consecutive range of items. Also, you can use the '''Select all''' button, placed | + | Note that you can select from all filters, a number of items using '''Control''' ('''Command''' in Mac) plus left-click to select individually or using '''Shift''' plus left-click to select a consecutive range of items. Also, you can use the '''Select all''' button, placed into each filter, to select all the filter items easily. |
| Line 15: | Line 15: | ||
; Sessions | ; Sessions | ||
| - | : You can select the [[Session|Sessions]] of the | + | : You can select the [[Session|Sessions]] of the tests pupils have done or the special item called [['''-- No session --''']] which filters all the logs from [[:Category:Exercises|Exercises]] not included in any session. |
; Pupils | ; Pupils | ||
| - | : This filter shows the list of the [[Pupil]]s which have done exercises in the | + | : This filter shows the list of the [[Pupil]]s which have done exercises in the sessions you select in the previous filter. |
; Exercises | ; Exercises | ||
| Line 24: | Line 24: | ||
; Logs | ; Logs | ||
| - | : Finally, this filter shows the [[Log]]s belonging to the previous filters. Selecting at least one of them | + | : Finally, this filter shows the [[Log]]s belonging to all the previous filters. Selecting at least one of them allows you to execute the available analysis from the top button panel of this tab. |
= Operations = | = Operations = | ||
| - | When the filters have been applied, you will have to choose one process option from the available ones. | + | When the filters have been applied and logs <u>have been</u> selected, you will have to choose one process option from the available ones. |
== Analyse == | == Analyse == | ||
| - | This process starts the analysis of the selected logs. Depending of the [[:Category:Applications|Application]] and the kind of [[:Category:Exercises|Exercise]], the analysis will obtain different information from logs | + | This process starts the analysis of the selected logs. Depending of the [[:Category:Applications|Application]] and the kind of [[:Category:Exercises|Exercise]], the analysis will obtain different information from logs. Usually it will consists in answering times, number of hits and fails, etc. The results will be shown in the [[Results Tab]]. |
== Preview export == | == Preview export == | ||
| Line 40: | Line 40: | ||
== Graphs == | == Graphs == | ||
| - | For exercises of the [[Diferencias Exercise|Diferencias]] and [[Objetos Escena Exercise|Objetos Escena]] | + | For exercises of the [[Diferencias Exercise|Diferencias]] and [[Objetos Escena Exercise|Objetos Escena]] types, you can do a graphical analysis of pupil's clicks and points density, comparing several logs for the same type of exercise. In this way you can detect where pupils are in focus, or in other words, where they concentrate their searches. This analysis is launched pressing the '''Graph''' button and the results are shown in the [[Results Tab]]. |
== Patterns == | == Patterns == | ||
| - | In the same way, exercises of the | + | In the same way, exercises of the [[Diferencias Exercise|Diferencias]] and [[Objetos Escena Exercise|Objetos Escena]] types can be analysed at click level. The pattern analysis is made by dividing the background picture in a grid and assigning a symbol to each cell. So, each click inside a cell will add a new symbol to the pattern. This analysis can be executed pressing on the '''Pattern''' button and the results are shown in the [[Results Tab]]. |
= Load from file = | = Load from file = | ||
| - | + | You can also read log files from the disc in order to analyse them without using the database. To do that, you have to press the '''Load from file''' button and select the desire files in the dialogue which will appear on the screen. | |
[[Category:LogProcessor]] | [[Category:LogProcessor]] | ||
[[es: Pestaña_Selección_de_Logs]] | [[es: Pestaña_Selección_de_Logs]] | ||
Revision as of 07:27, 14 October 2011
The Log Selection Tab, part of the LogProcessor application, is divided in a top panel containing several buttons in order to execute the application's processes and configure it. While in the central zone, there is the filter panel, so you can select the set of Logs to work with.
Contents |
Filters
To select the logs to be analysed, the application has several filters which depend on each other. The right order to filter Logs is from left to right, in other words, starting with Sessions and ending with Logs.
Note that you can select from all filters, a number of items using Control (Command in Mac) plus left-click to select individually or using Shift plus left-click to select a consecutive range of items. Also, you can use the Select all button, placed into each filter, to select all the filter items easily.
The available filters are:
- Sessions
- You can select the Sessions of the tests pupils have done or the special item called [[-- No session --]] which filters all the logs from Exercises not included in any session.
- Pupils
- This filter shows the list of the Pupils which have done exercises in the sessions you select in the previous filter.
- Exercises
- This filter allows choose the Exercises done by the previously selected pupils and sessions.
- Logs
- Finally, this filter shows the Logs belonging to all the previous filters. Selecting at least one of them allows you to execute the available analysis from the top button panel of this tab.
Operations
When the filters have been applied and logs have been selected, you will have to choose one process option from the available ones.
Analyse
This process starts the analysis of the selected logs. Depending of the Application and the kind of Exercise, the analysis will obtain different information from logs. Usually it will consists in answering times, number of hits and fails, etc. The results will be shown in the Results Tab.
Preview export
The analysis results can be exported in CSV format in order to be processed by external programs. This operation can be done pressing the Preview Export button or from the Export Data Tab.
Graphs
For exercises of the Diferencias and Objetos Escena types, you can do a graphical analysis of pupil's clicks and points density, comparing several logs for the same type of exercise. In this way you can detect where pupils are in focus, or in other words, where they concentrate their searches. This analysis is launched pressing the Graph button and the results are shown in the Results Tab.
Patterns
In the same way, exercises of the Diferencias and Objetos Escena types can be analysed at click level. The pattern analysis is made by dividing the background picture in a grid and assigning a symbol to each cell. So, each click inside a cell will add a new symbol to the pattern. This analysis can be executed pressing on the Pattern button and the results are shown in the Results Tab.
Load from file
You can also read log files from the disc in order to analyse them without using the database. To do that, you have to press the Load from file button and select the desire files in the dialogue which will appear on the screen.