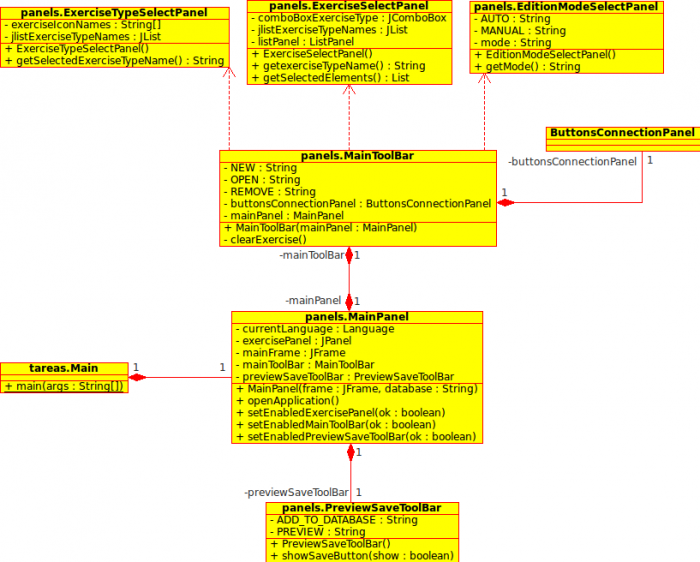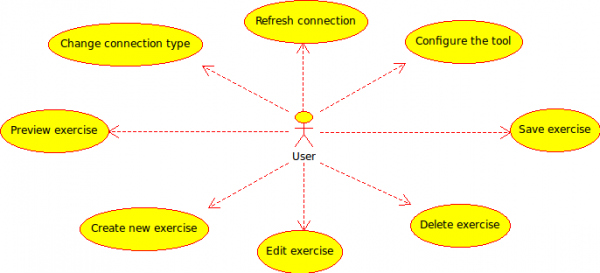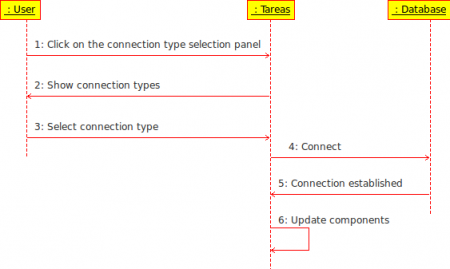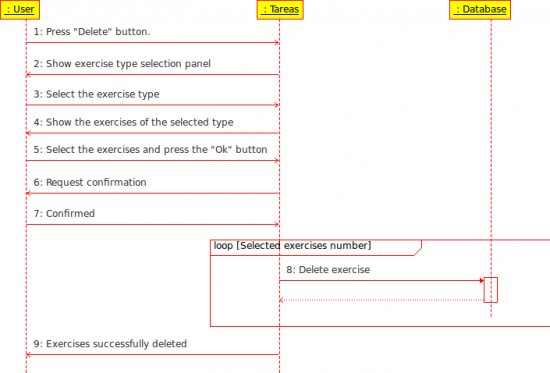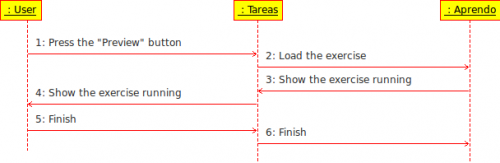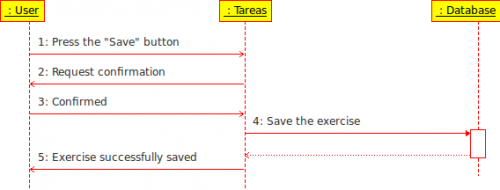Tareas: General part
From PatioWiki
| (13 intermediate revisions not shown) | |||
| Line 1: | Line 1: | ||
| - | This section contains all the technical information relating to the part of the tool that is common to all the | + | This section contains all the technical information relating to the part of the tool that is common to all the exercise editors that are part of [[Tareas]]. |
= Class diagrams = | = Class diagrams = | ||
| Line 6: | Line 6: | ||
| - | [[ | + | [[File:Tareas_general_class_diagram_en.png|700px|Tareas general class diagram.]] |
| - | As shown in the diagram above, there is a main class called "MainPanel" which represents the main panel of the tool. This class contains both the main toolbar ("mainToolBar") | + | As shown in the diagram above, there is a main class called "MainPanel" which represents the main panel of the tool. This class contains both the main toolbar ("mainToolBar") and the bottom toolbar ("previewSaveToolBar"). Between them stands the "exercisePanel" panel, where all the exercise editors will be shown. The main class is also responsible for storing any general information of the tool. |
| - | The class "mainToolBar", which is the main toolbar, is responsible to perform operations like | + | The class "mainToolBar", which is the main toolbar, is responsible to perform operations like creating, editing, deleting exercises or establishing the general tool configuration. To perform these operations, some panels like "ExerciseTypeSelectPanel" (to select the exercise type) or "ButtonsConnectionPanel" (to configure the tool) can be shown to the user. |
| - | Using the "previewSaveToolBar" toolbar, you can make operations | + | Using the "previewSaveToolBar" toolbar, you can make operations in the last phase of creating an exercise, like preview or save an exercise. |
| - | + | The "mainToolBar" will be the same for all editors types. However, the bottom toolbar ("previewSaveToolBar") may vary depending on the exercise type and the editing mode you are using. | |
| Line 23: | Line 23: | ||
| - | [[ | + | [[File:Tareas_general_use_cases_diagram_en.png |600px|General use case diagram of Tareas.]] |
| - | + | Next, there is a textual description of the general use cases of [[Tareas]]. | |
| - | + | ||
| - | '''1. | + | '''1. Use case: '''Change connection type. |
| - | ''' | + | '''Main actor: '''User. |
| - | ''' | + | '''Preconditions: '''Tareas must be running and the connection configuration parameters must be properly configured. |
| - | ''' | + | '''Main success scenario: ''' |
| - | 1. | + | 1. The user clicks on the select connection type panel located in the main toolbar. |
| - | 2. Tareas | + | 2. Tareas shows all the available connection types. |
| - | 3. | + | 3. The user selects the connection type. |
| - | 4. Tareas | + | 4. Tareas attempts a connection to the selected database. |
| - | 5. | + | 5. The connection to the dabase is succesfully completed. |
| - | 6. Tareas | + | 6. Tareas updates all its components according to the data obtained from the database. |
| - | [[ | + | [[File:Tareas_general_sequence_diagram_change_connection_type_en.png|450px|Sequence diagram: Change connection type.]] |
| - | '''2. | + | '''2. Use case: '''Refresh connection. |
| - | ''' | + | '''Main actor: '''User. |
| - | ''' | + | '''Preconditions: '''Tareas must be running and the connection configuration parameters must be properly configured. |
| - | ''' | + | '''Main success scenario: ''' |
| - | 1. | + | 1. The user clicks the "Refresh" button located in the main toolbar. |
| - | 2. Tareas | + | 2. Tareas attempts to reconnect to the selected database. |
| - | 3. | + | 3. The reconnection to the dabase is succesfully completed. |
| - | 4. Tareas | + | 4. Tareas updates all its components according to the data obtained from the database. |
| - | '''3. | + | '''3. Use case: '''Configure the tool. |
| - | ''' | + | '''Main actor: '''User. |
| - | ''' | + | '''Preconditions: '''Tareas must be running. |
| - | ''' | + | '''Main success scenario: ''' |
| - | 1. | + | 1. The user clicks the "Configure" button located in the main toolbar. |
| - | 2. Tareas | + | 2. Tareas shows the window that allows to set the configuration parameters of the tool. |
| - | '''4. | + | '''4. Use case: '''Create new exercise. |
| - | ''' | + | '''Main actor: '''User. |
| - | ''' | + | '''Preconditions: '''Tareas must be running. |
| - | ''' | + | '''Main success scenario: ''' |
| - | 1. | + | 1. The user clicks the "New" button located in the main toolbar. |
| - | 2. Tareas | + | 2. Tareas shows the exercise type selection window. |
| - | 3. | + | 3. The user selects the exercise type that he wants to create and presses the "Ok" button. |
| - | 4. Tareas | + | 4. Tareas shows the window that allows to select the edition mode. |
| - | 5. | + | 5. The user selects the edition mode and presses the "Ok" button. |
| - | 6. Tareas | + | 6. Tareas creates a new exercise of the selected type, loads it into the appropiate manual editor and shows it to the user. |
| - | '''5. | + | '''5. Use case: '''Edit exercise. |
| - | ''' | + | '''Main actor: '''User. |
| - | ''' | + | '''Preconditions: '''Tareas must be running and the exercise must exists. |
| - | ''' | + | '''Main success scenario: ''' |
| - | 1. | + | 1. The user clicks the "Open" button located in the main toolbar. |
| - | 2. Tareas | + | 2. Tareas shows the exercise type selection window. |
| - | 3. | + | 3. The user selects the exercise type that he wants to edit and presses the "Ok" button. |
| - | 4. Tareas | + | 4. Tareas shows the available exercises of the selected type. |
| - | 5. | + | 5. The user selects the exercise and presses the "Ok" button. |
| - | 6. Tareas | + | 6. Tareas opens the selected exercise using the manual exercise editor for the selected type, ready for its edition. |
| - | '''6. | + | '''6. Use case: '''Delete exercise. |
| - | ''' | + | '''Main actor: '''User. |
| - | ''' | + | '''Preconditions: '''Tareas must be running and the exercise must exists. |
| - | ''' | + | '''Main success scenario: ''' |
| - | 1. | + | 1. The user clicks the "Delete" button located in the main toolbar. |
| - | 2. Tareas | + | 2. Tareas shows the exercise type selection window. |
| - | 3. | + | 3. The user selects the exercise type that he wants to remove and presses the "Ok" button. |
| - | 4. Tareas | + | 4. Tareas shows the available exercises of the selected type. |
| - | 5. | + | 5. The user selects the exercise/s and presses the "Ok" button. |
| - | 6. Tareas | + | 6. Tareas shows a confirm message before continuing the process. |
| - | 7. Tareas | + | 7. The user presses the "Ok" button to confirm and the process continues. |
| + | 8. Tareas removes the selected exercises from the database. | ||
| + | 9. Tareas shows a success message to the user. | ||
| - | [[ | + | [[File:Tareas_general_sequence_diagram_delete_exercises_en.png|550px|Sequence diagram: Delete exercises.]] |
| - | '''7. | + | '''7. Use case: '''Preview exercise. |
| - | ''' | + | '''Main actor: '''User. |
| - | ''' | + | '''Preconditions: '''Tareas must be running and the exercise that is being edited must has all the required information. |
| - | ''' | + | '''Main success scenario: ''' |
| - | 1. | + | 1. The user clicks the "Preview" button located in the lower toolbar. |
| - | 2. Tareas | + | 2. Tareas loads the exercise that is being edited with the [[Aprendo]] module panel that allows the exercise reproduction. |
| - | 3. [[Aprendo]] | + | 3. [[Aprendo]] starts the exercise reproduction. |
| - | 4. Tareas | + | 4. Tareas displays a new window with the reproduction of the exercise that is being edited. |
| - | 4. | + | 4. The user presses the "Ok" button to finish. |
| - | 5. Tareas | + | 5. Tareas ends the exercise reproduction at [[Aprendo]] and returns to the exercise editor in the state it had before the preview. |
| + | [[File:Tareas_general_sequence_diagram_preview_exercise_en.png |500px|Sequence diagram: Preview exercise.]] | ||
| - | |||
| + | '''8. Use case: '''Save exercise. | ||
| + | '''Main actor: '''User. | ||
| + | '''Preconditions: '''Tareas must be running and the exercise that is being edited must has all required information. | ||
| + | '''Main success scenario: ''' | ||
| + | 1. The user clicks the "Save" button located in the lower toolbar. | ||
| + | 2. Tareas shows a confirm message before continuing the process. | ||
| + | 3. The user presses the "Ok" button and the save process continues. | ||
| + | 4. Tareas saves the exercise in the selected database. | ||
| + | 5. Tareas shows a success message to the user. | ||
| - | |||
| - | |||
| - | |||
| - | |||
| - | |||
| - | |||
| - | |||
| - | + | [[File:Tareas_general_sequence_diagram_save_exercise_en.png|500px|Sequence diagram: Save exercise.]] | |
| - | [[ | + | |
[[Category: Tareas]] | [[Category: Tareas]] | ||
Current revision as of 09:52, 10 November 2011
This section contains all the technical information relating to the part of the tool that is common to all the exercise editors that are part of Tareas.
Class diagrams
The following image shows the summarized class diagram of the general part of Tareas.
As shown in the diagram above, there is a main class called "MainPanel" which represents the main panel of the tool. This class contains both the main toolbar ("mainToolBar") and the bottom toolbar ("previewSaveToolBar"). Between them stands the "exercisePanel" panel, where all the exercise editors will be shown. The main class is also responsible for storing any general information of the tool.
The class "mainToolBar", which is the main toolbar, is responsible to perform operations like creating, editing, deleting exercises or establishing the general tool configuration. To perform these operations, some panels like "ExerciseTypeSelectPanel" (to select the exercise type) or "ButtonsConnectionPanel" (to configure the tool) can be shown to the user.
Using the "previewSaveToolBar" toolbar, you can make operations in the last phase of creating an exercise, like preview or save an exercise.
The "mainToolBar" will be the same for all editors types. However, the bottom toolbar ("previewSaveToolBar") may vary depending on the exercise type and the editing mode you are using.
Use cases
The following image shows the use case diagram of the general part of Tareas.
Next, there is a textual description of the general use cases of Tareas.
1. Use case: Change connection type.
Main actor: User.
Preconditions: Tareas must be running and the connection configuration parameters must be properly configured.
Main success scenario:
1. The user clicks on the select connection type panel located in the main toolbar.
2. Tareas shows all the available connection types.
3. The user selects the connection type.
4. Tareas attempts a connection to the selected database.
5. The connection to the dabase is succesfully completed.
6. Tareas updates all its components according to the data obtained from the database.
2. Use case: Refresh connection.
Main actor: User.
Preconditions: Tareas must be running and the connection configuration parameters must be properly configured.
Main success scenario:
1. The user clicks the "Refresh" button located in the main toolbar.
2. Tareas attempts to reconnect to the selected database.
3. The reconnection to the dabase is succesfully completed.
4. Tareas updates all its components according to the data obtained from the database.
3. Use case: Configure the tool.
Main actor: User.
Preconditions: Tareas must be running.
Main success scenario:
1. The user clicks the "Configure" button located in the main toolbar.
2. Tareas shows the window that allows to set the configuration parameters of the tool.
4. Use case: Create new exercise.
Main actor: User.
Preconditions: Tareas must be running.
Main success scenario:
1. The user clicks the "New" button located in the main toolbar.
2. Tareas shows the exercise type selection window.
3. The user selects the exercise type that he wants to create and presses the "Ok" button.
4. Tareas shows the window that allows to select the edition mode.
5. The user selects the edition mode and presses the "Ok" button.
6. Tareas creates a new exercise of the selected type, loads it into the appropiate manual editor and shows it to the user.
5. Use case: Edit exercise.
Main actor: User.
Preconditions: Tareas must be running and the exercise must exists.
Main success scenario:
1. The user clicks the "Open" button located in the main toolbar.
2. Tareas shows the exercise type selection window.
3. The user selects the exercise type that he wants to edit and presses the "Ok" button.
4. Tareas shows the available exercises of the selected type.
5. The user selects the exercise and presses the "Ok" button.
6. Tareas opens the selected exercise using the manual exercise editor for the selected type, ready for its edition.
6. Use case: Delete exercise.
Main actor: User.
Preconditions: Tareas must be running and the exercise must exists.
Main success scenario:
1. The user clicks the "Delete" button located in the main toolbar.
2. Tareas shows the exercise type selection window.
3. The user selects the exercise type that he wants to remove and presses the "Ok" button.
4. Tareas shows the available exercises of the selected type.
5. The user selects the exercise/s and presses the "Ok" button.
6. Tareas shows a confirm message before continuing the process.
7. The user presses the "Ok" button to confirm and the process continues.
8. Tareas removes the selected exercises from the database.
9. Tareas shows a success message to the user.
7. Use case: Preview exercise.
Main actor: User.
Preconditions: Tareas must be running and the exercise that is being edited must has all the required information.
Main success scenario:
1. The user clicks the "Preview" button located in the lower toolbar.
2. Tareas loads the exercise that is being edited with the Aprendo module panel that allows the exercise reproduction.
3. Aprendo starts the exercise reproduction.
4. Tareas displays a new window with the reproduction of the exercise that is being edited.
4. The user presses the "Ok" button to finish.
5. Tareas ends the exercise reproduction at Aprendo and returns to the exercise editor in the state it had before the preview.
8. Use case: Save exercise.
Main actor: User.
Preconditions: Tareas must be running and the exercise that is being edited must has all required information.
Main success scenario:
1. The user clicks the "Save" button located in the lower toolbar.
2. Tareas shows a confirm message before continuing the process.
3. The user presses the "Ok" button and the save process continues.
4. Tareas saves the exercise in the selected database.
5. Tareas shows a success message to the user.