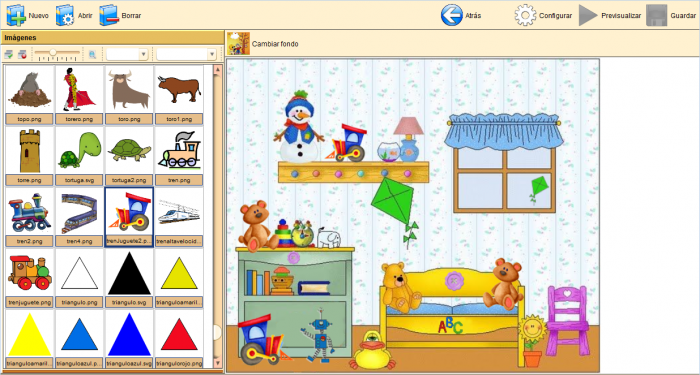Editor de Objetos-Escenas
De PatioWiki
| Línea 21: | Línea 21: | ||
=== Panel central === | === Panel central === | ||
| - | En el panel central se muestra la imagen con los objetos que el alumno deberá buscar. Además, cuenta con una barra de herramientas superior que permitirá | + | En el panel central se muestra la imagen con los objetos que el alumno deberá buscar. Además, cuenta con una barra de herramientas superior que permitirá realizar algunas operaciones de edición. |
| Línea 52: | Línea 52: | ||
=== Modificar el tamaño de una imagen añadida al fondo === | === Modificar el tamaño de una imagen añadida al fondo === | ||
| + | # Hacer clic con el botón principal del ratón sobre la imagen del fondo a la que se le quiera modificar su tamaño para seleccionarla. | ||
| + | # Modificar su tamaño desplazando la barra que aparece en la parte superior del panel central. | ||
| + | === Quitar una imagen añadida al fondo === | ||
| + | # Hacer clic con el botón derecho del ratón sobre la imagen del fondo a eliminar. | ||
| + | # Seleccionar la opción '''Quitar imagen''' para finalizar. | ||
| + | === Quitar una imagen auxiliar === | ||
| + | |||
| + | # Hacer clic con el botón derecho del ratón sobre la imagen auxiliar a eliminar. | ||
| + | # Seleccionar la opción '''Quitar imagen''' para finalizar. | ||
| + | |||
| + | '''Nota:''' Se quitarán también todas sus imágenes de fondo asociadas. | ||
| + | |||
| + | === Quitar todas las imágenes añadidas al fondo === | ||
| + | |||
| + | # Hacer clic con el botón derecho del ratón sobre cualquier imagen que se haya añadido al fondo. | ||
| + | # Seleccionar la opción '''Quitar todas las imágenes''' y confirmar para finalizar. | ||
| + | |||
| + | === Quitar todas las imágenes === | ||
| + | |||
| + | # Hacer clic con el botón derecho del ratón sobre sobre cualquier imagen auxiliar. | ||
| + | # Seleccionar la opción '''Quitar todas las imágenes''' y confirmar para finalizar. | ||
Revisión de 11:30 9 abr 2013
Selección del tipo de ejercicio y configuración inicial
Una vez seleccionado el grupo de ejercicios Estrategia Atencional, seleccionar el tipo de ejercicio Objetos-Escenas en el apartado Tipo de ejercicio .
Para crear el ejercicio en modo manual se deberá seleccionar la opción Manual en la parte inferior del panel de selección del tipo de ejercicio. A continuación, aparecerá el panel Opciones iniciales que permitirá seleccionar las opciones iniciales con que se empezará la creación del ejercicio:
- Idioma del ejercicio.
La siguiente imagen muestra la ventana principal del editor manual de ejercicios de Objetos-Escenas.
Descripción de paneles
Panel Imágenes
En este panel se muestran las imágenes disponibles y que podrán ser añadidas al ejercicio. La parte superior del panel permite filtrar los conceptos (o temas) y la lengua de la imagen a seleccionar. El panel inferior irá mostrando las imágenes que cumplen las condiciones de los filtros. Por último, el botón Ver detalles permite ver los detalles de las imágenes que se están mostrando.
Panel central
En el panel central se muestra la imagen con los objetos que el alumno deberá buscar. Además, cuenta con una barra de herramientas superior que permitirá realizar algunas operaciones de edición.
Manejo del editor
Cambiar la imagen de fondo
- Pulsar el botón Cambiar fondo situado en la barra de herramientas del panel central.
- Seleccionar la imagen de fondo deseada.
Añadir una imagen auxiliar
- Seleccionar una imagen del panel Imágenes.
- Arrastrar y soltar la imagen seleccionada sobre el panel que contiene la imagen de fondo.
Nota: Las imágenes auxiliares son las que se le muestran al alumno para que las busque en el fondo.
Añadir una imagen al fondo
Seleccionar una imagen auxiliar y arrastrarla sobre el fondo en la posición deseada.
Nota: Las imágenes de fondo son las que el alumno debe pulsar.
Modificar la posición de una imagen añadida al fondo
- Presionar y mantener el botón izquierdo del ratón sobre una imagen del fondo.
- Desplazar el ratón hasta el lugar donde se quiera posicionar la imagen.
- Soltar el botón para finalizar.
Modificar el tamaño de una imagen añadida al fondo
- Hacer clic con el botón principal del ratón sobre la imagen del fondo a la que se le quiera modificar su tamaño para seleccionarla.
- Modificar su tamaño desplazando la barra que aparece en la parte superior del panel central.
Quitar una imagen añadida al fondo
- Hacer clic con el botón derecho del ratón sobre la imagen del fondo a eliminar.
- Seleccionar la opción Quitar imagen para finalizar.
Quitar una imagen auxiliar
- Hacer clic con el botón derecho del ratón sobre la imagen auxiliar a eliminar.
- Seleccionar la opción Quitar imagen para finalizar.
Nota: Se quitarán también todas sus imágenes de fondo asociadas.
Quitar todas las imágenes añadidas al fondo
- Hacer clic con el botón derecho del ratón sobre cualquier imagen que se haya añadido al fondo.
- Seleccionar la opción Quitar todas las imágenes y confirmar para finalizar.
Quitar todas las imágenes
- Hacer clic con el botón derecho del ratón sobre sobre cualquier imagen auxiliar.
- Seleccionar la opción Quitar todas las imágenes y confirmar para finalizar.