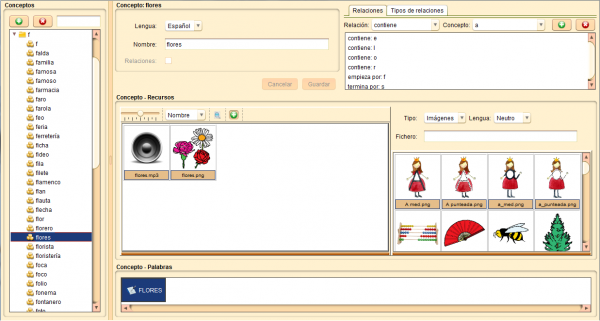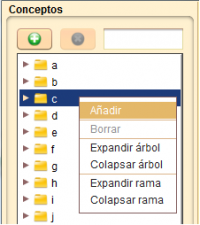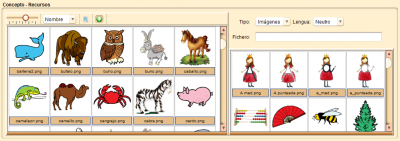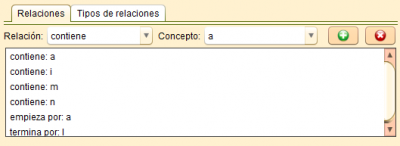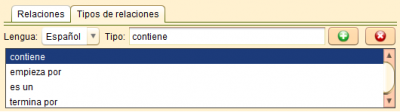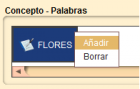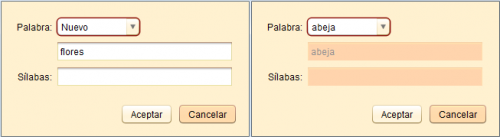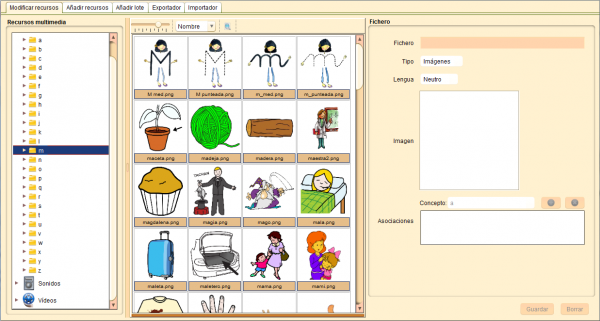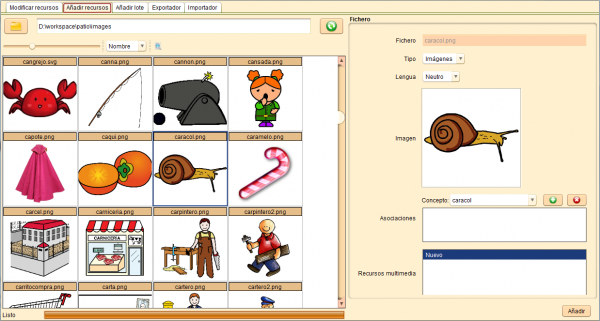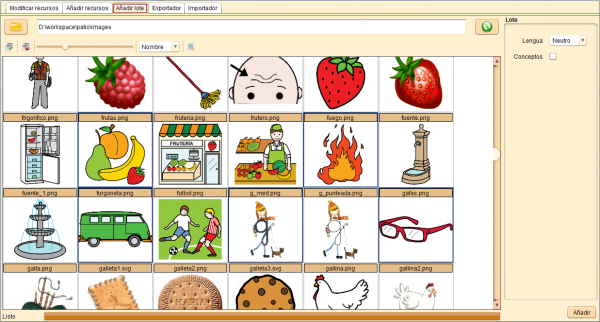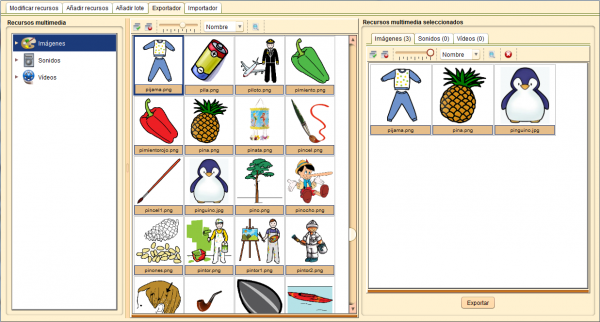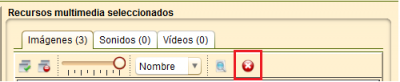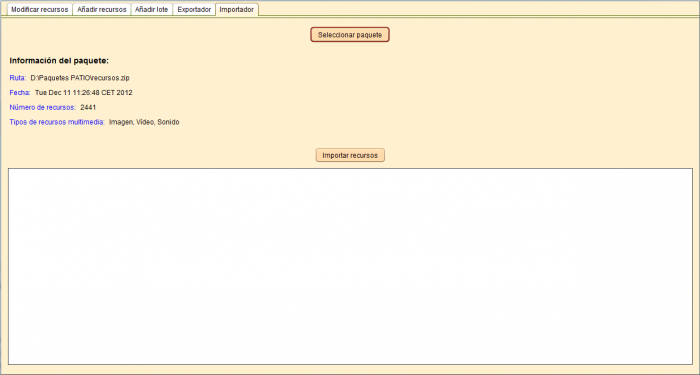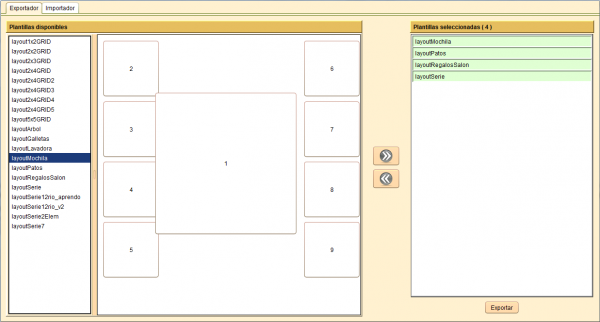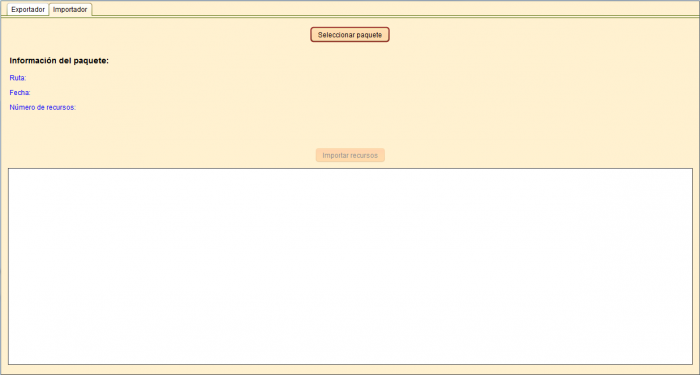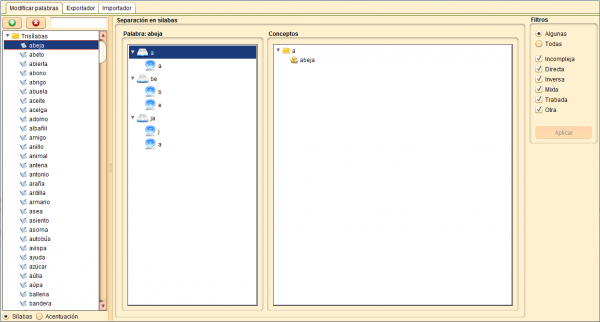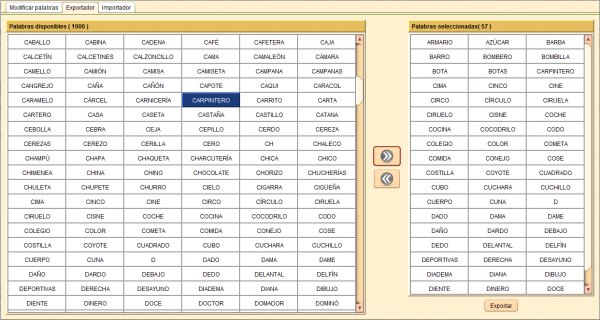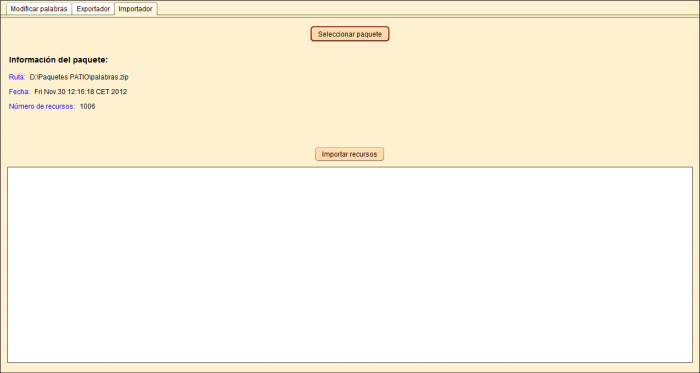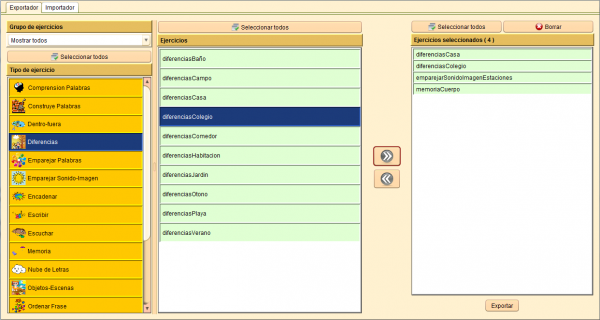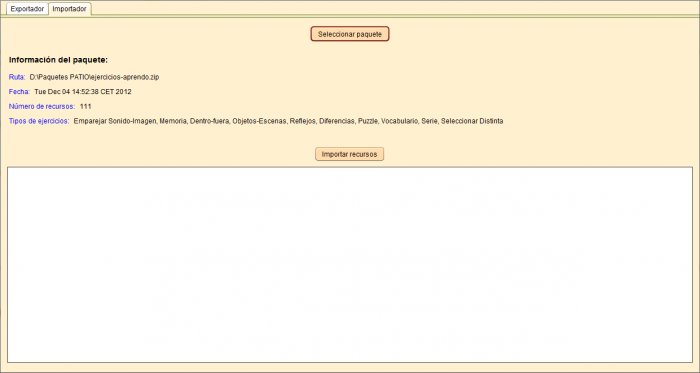Importación/Exportación de recursos
De PatioWiki
En PATIO existen varios tipos de recursos que servirán para la creación de los ejercicios. Sobre estos recursos se podrán realizar distintas operaciones y, posteriormente, podrán ser utilizados a la hora de diseñar ejercicios de una manera más específica.
Para acceder a estas funciones, se debe pulsar sobre el botón Importar / Exportar situado en el escritorio de trabajo del maestro y se mostrará el panel Importador / Exportador.
Contenido
|
Conceptos
Para acceder al panel que permite la gestión de los conceptos que podrán ser usados en PATIO, se deberá pulsar sobre el botón Conceptos situado en el panel Importador / Exportador.
En este panel, los conceptos pueden ser creados, modificados o eliminados. Además, se podrán relacionar conceptos entre sí o incluso crear nuevos tipos de relaciones. Por último será posible asignar recursos multimedia a un concepto de forma muy sencilla.
Nótese que los conceptos deben tener una descripción en el idioma en que se encuentra la interfaz del programa para visualizarse correctamente en el árbol de conceptos.
Panel Conceptos
En este panel se añaden, modifican y eliminan los conceptos. Según la operación que se esté realizando el cuadro de texto cambiará su color, de modo que si se está añadiendo un nuevo concepto, el cuadro se visualizará de color verde, mientras que si se trata de una modificación, será de color amarillo.
Añadir un nuevo concepto
Los conceptos pueden añadirse desde el botón + situado sobre el árbol de conceptos o bien desde el menú contextual que se visualiza al hacer clic con el botón secundario del ratón sobre el árbol. Una vez en el modo adición (cuadro de texto en verde) se deberá escribir el nombre del concepto en al menos uno de los idiomas disponibles. Existe también la posibilidad de marcar la casilla Relaciones de modo que al guardar el concepto nuevo se creen también las relaciones predefinidas empieza por, contiene y termina por. Para confirmar la creación del concepto se debe pulsar el botón Aceptar mientras que para cancelar la operación, se optará por pulsar el botón Cancelar.
Modificar un concepto
Para modificar un concepto ya creado se lo selecciona desde el árbol y se hacen las modificaciones deseadas desde el panel de edición. Nótese que al comenzar con los cambios el programa cambia automáticamente al modo edición (cuadros en amarillo). Al igual que en el caso en el que se añaden los conceptos, las modificaciones se confirman pulsando el botón Aceptar y se cancelan con el botón Cancelar.
Borrar un concepto
Para borrar un concepto ya creado se lo debe seleccionar en el árbol de conceptos y pulsar en el botón X situado sobre el árbol de conceptos o bien seleccionar la opción Borrar en el menú contextual. Por último se deberá confirmar la pregunta de seguridad que se visualiza antes de proceder con la eliminación. Se deber tener en cuenta que esta operación también eliminará las relaciones que este concepto tiene con otros así como sus asociaciones con recursos multimedia.
Panel Concepto - Recursos
En el panel central de la ventana y con título Conceptos - Recursos se visualizan los recursos multimedia que el concepto seleccionado tiene asignados. Para añadir un nuevo recurso multimedia ya existente en la base de datos al concepto seleccionado se lo deberá seleccionar del panel lateral que se visualiza al pulsar sobre el botón + del panel central. Una vez seleccionado el recurso multimedia se lo deberá arrastrar y soltar dentro del panel central. Nótese que el panel lateral consta de filtros para facilitar la localización del recurso multimedia deseado.
Para eliminar la asignación de un recurso multimedia a un concepto se lo debe seleccionar desde el panel Conceptos - Recursos, pulsar en el teclado la tecla Suprimir y confirmar la operación dentro de la pregunta de seguridad que se visualiza.
Relaciones entre conceptos
Los conceptos tienen la particularidad de que pueden relacionarse entre si dotando de más funcionalidad a las aplicaciones del proyecto. Las relaciones entre conceptos se gestionan desde el panel superior derecho en donde se pueden relacionar conceptos con otros dentro de la pestaña Relaciones así como añadir nuevos tipos de relaciones, modificar o eliminar las ya existentes dentro de la pestaña Tipos de Relaciones.
Pestaña Relaciones
Desde esta pestaña de gestionan las relaciones entre conceptos.
Añadir una relación entre conceptos
Para relacionar una concepto con otro se debe seleccionar el concepto origen en el árbol de conceptos, luego en el panel de Relaciones se escogerá el tipo de relación y el concepto destino añadiéndose la relación al pulsar el botón + contenido en este panel. Ahora el concepto se encuentra en modo edición (color amarillo) pudiéndose añadir más relaciones o realizar otros cambios al mismo y debiéndose pulsar sobre el botón Aceptar para confirmar todos cambios realizados, o bien en Cancelar para descartarlos.
Existe un método más intuitivo para establecer la relación es un entre conceptos que consiste en arrastrar dentro del árbol de conceptos el concepto origen de la relación es un sobre el concepto destino estableciendo así la relación. Nótese que la relación es un se representa en el árbol de conceptos como una jerarquía de elementos.
Eliminar una relación de un concepto
Para eliminar una relación de un concepto se lo debe seleccionar desde el árbol de conceptos y luego seleccionar en el panel de Relaciones la relación a eliminar, pulsando a continuación en el botón X de este panel. De igual modo que en el caso anterior, el concepto pasa a estar en modo edición debiéndose pulsar sobre el botón Aceptar para confirmar los cambios o en Cancelar para descartarlos.
Pestaña Tipos de Relaciones
Desde esta pestaña se gestionan los tipos de relaciones.
Añadir un nuevo tipo de relación
Para añadir un nuevo tipo de relación se deberá seleccionar la pestaña Tipos de Relaciones y una vez allí pulsar sobre el botón + para introducir el nombre de la relación en el idioma seleccionado. Para confirmar la operación se deberá pulsar sobre el botón Aceptar o sobre el botón Cancelar para cancelarla.
Modificar un tipo de relación
Para modificar un tipo de relación se lo deberá seleccionar en la pestaña Tipos de Relaciones procediéndose a modificar los textos en los idiomas disponibles. Nuevamente con el botón Aceptar se confirmarán los cambios y con el botón Cancelar se descartarán.
Eliminar un tipo de relación
Para eliminar un tipo de relación, primero se lo seleccionará dentro de la pestaña Tipos de Relaciones y luego se pulsará sobre el botón X debiéndose confirmar la operación en el diálogo que se visualiza a estos efectos.
Panel Concepto - Palabras
Este panel, situado en la parte inferior de la pantalla, permite asociar palabras al concepto que se haya seleccionado en el árbol de conceptos.
Añadir palabra
Para añadir una palabra y asociarla al concepto seleccionado se debe pulsar el panel Concepto - Palabras con el botón derecho del ratón para que aparezca el menú emergente.
Seleccionar la opción Añadir y aparecerá la siguiente ventana.
En esta ventana se podrá crear una palabra nueva, seleccionando Nuevo en el menú desplegable asociado al campo Palabra. A continuación, se escribirá el nombre de la palabra y su separación en sílabas en sus campos correspondientes. También se puede seleccionar una de las palabras ya existentes en la base de datos, en lugar de crear una nueva, como se muestra en la parte derecha de la figura anterior.
Borrar palabra
Para borrar una palabra asociada al concepto que se ha seleccionado, se pulsará el panel Concepto - Palabras con el botón derecho del ratón y se seleccionará la opción Borrar.
Recursos multimedia
Para acceder al panel que permite la gestión de los recursos multimedia que podrán ser usados en PATIO, se deberá pulsar sobre el botón Recursos multimedia situado en el panel Importador / Exportador.
Este panel se divide en varias pestañas en las que los recursos multimedia pueden ser creados, modificados o eliminados. Además se podrán asociar recursos con conceptos o añadir ficheros de distintos idiomas a un recurso multimedia ya existente. Otra función importante es la que se encarga de importar o exportar paquetes de recursos multimedia, de esta manera, se puede exportar un paquete de recursos multimedia de una base de datos determinada e importarlo en otra distinta y viceversa.
Nótese que los recursos multimedia deben tener una descripción en el idioma en que se encuentra la interfaz del programa o bien en el idioma neutro para visualizarse correctamente en el árbol de recursos multimedia.
Modificar Recursos
Esta pestaña contiene el árbol de recursos multimedia a la izquierda, el listado de recursos que se corresponden a la selección realizada que se encuentra en la región central y el detalle del fichero seleccionado en el listado que se visualiza en el panel de la derecha.
Obsérvese la posibilidad de cambiar el tamaño de la visualización así como la ordenación de los recursos multimedia en la lista central utilizando los controles situados en el la parte superior de la pestaña.
Cada fichero consta de los siguientes campos:
- Fichero
- El nombre del fichero original.
- Tipo
- El tipo del recurso multimedia.
- Lengua
- El idioma en el que el recurso puede ser utilizado.
- Imagen
- La imagen que representa al recurso.
- Asociaciones
- Los conceptos que representa el recurso.
Modificar un recurso multimedia
Para modificar un recurso multimedia se lo debe seleccionar del listado de recursos, realizar las modificaciones deseadas y por último pulsar sobre el botón Guardar.
Nótese que cada recurso multimedia puede tener más de un fichero asociado (uno por idioma) permitiendo así tener una representación diferente en cada uno de los idiomas disponibles.
Por último, se debe tener en cuenta que añadiendo un concepto a la lista de asociaciones se consiguen los mismos resultados que arrastrando un recurso multimedia sobre el Panel Conceptos - Recursos en la Pestaña Conceptos.
Eliminar un recurso multimedia
Para eliminar un recurso multimedia se lo debe seleccionar del listado de recursos y pulsar sobre el botón Borrar confirmando la operación en la ventana que se visualiza a continuación.
Añadir Recursos
En esta pestaña se puede añadir recursos multimedia a la base de datos uno a uno.
En primer lugar se deberá seleccionar el directorio en el cual las imágenes residen utilizando el botón con el icono de una carpeta o bien escribiendo la ruta en el cuadro de texto dispuesto para este fin. A continuación se visualizarán los ficheros multimedia contenidos en dicho directorio de modo que al seleccionar uno de ellos pueda ser añadido a la base de datos completando previamente la información del mismo que consiste en:
- Tipo
- Tipo de recurso multimedia.
- Lengua
- El idioma en el que el recurso puede ser utilizado.
- Asociaciones.
- Las asociaciones opcionales a conceptos.
- Recursos Multimedia
- Indica si el nuevo fichero será un nuevo recurso multimedia (Opción Nuevo) o bien formará parte de la particularización en otro idioma de un recurso multimedia ya existente.
Para confirmar la creación del nuevo recurso (o la particularización en el idioma seleccionado) se deberá pulsar sobre el botón Añadir.
Nótese que los recursos multimedia que se visualizan en la lista del panel de edición dependen del idioma seleccionado para el fichero de manera que no será posible añadir más de un fichero para un mismo idioma al mismo recurso multimedia.
Añadir Lote
En esta pestaña se pueden añadir varios recursos multimedia a la base de datos de una sola vez.
Al igual que en el caso anterior se deberá seleccionar el directorio en el cual las imágenes residen. Luego cuando se visualicen los ficheros multimedia contenidos en dicho directorio se seleccionarán los que se desee añadir utilizando el clic del botón principal del ratón junto con la tecla Control (Command en Mac) para la selección individual o junto con la tecla Mayúsculas para seleccionar un rango consecutivo de ficheros. Con el conjunto de ficheros seleccionados se escogerá en el panel lateral derecho las opciones que se utilizarán en el proceso:
- Lengua
- El idioma para el cual los ficheros serán utilizados
- Conceptos
- Marcando esta casilla se crearán (si aún no existían) los conceptos correspondientes con el nombre de cada fichero y se asociarán mutuamente.
- Relaciones
- Permite especificar que cuando se creen los nuevos conceptos, además se deberán crear las relaciones predefinidas empieza por, contiene y termina por.
Sólo resta pulsar el botón Añadir para que se ejecute la tarea y se incorporen los nuevos recursos multimedia a la base de datos.
Nótese que este método no es válido para añadir ficheros de otro idioma a un recurso multimedia ya existente. Dicha operación sólo puede realizarse desde la pestaña Añadir recursos.
Exportador de paquetes de recursos multimedia
La pestaña Exportador permite la creación de paquetes de recursos multimedia existentes en la base de datos con la que se está trabajando. Un paquete es un fichero que contiene toda la información necesaria de los recursos multimedia que incluye y que podrá ser importado desde otra base de datos.
Añadir recursos multimedia al paquete
Los recursos multimedia pueden ser seleccionados utilizando el árbol Recursos multimedia situado a la izquierda y el panel central, que muestra los recursos multimedia seleccionados en el árbol Recursos multimedia. Los recursos que se deseen añadir al paquete deben ser seleccionados en el panel central y arrastrados con el botón principal del ratón hasta el panel Recursos multimedia seleccionados, donde se soltará el botón para terminar de añadir el recurso multimedia al paquete.
Quitar recursos multimedia del paquete
Para quitar recursos multimedia del paquete basta con seleccionar los recursos que se desean eliminar y pulsar el botón Eliminar situado en la barra de herramientas del panel Recursos multimedia seleccionados o bien presionar la tecla Supr del teclado.
Exportar el paquete
Para proceder a la creación del paquete con los recursos multimedia que se han seleccionado se debe pulsar el botón Exportar situado en la parte inferior del panel Recursos multimedia seleccionados. A continuación, aparecerá una nueva ventana que permitirá seleccionar el nombre del paquete y el lugar donde se desea almacenar.
Nota: El paquete incluye los recursos multimedia seleccionados, así como todos sus conceptos asociados y los ficheros con sus imágenes, sonidos y/o vídeos.
Importador de paquetes de recursos multimedia
La pestaña Importador permite la importación de paquetes de recursos multimedia que hayan sido creados utilizando el exportador de paquetes.
En primer lugar, se pulsará sobre el botón Seleccionar paquete para buscar el paquete de recursos multimedia que se desea importar. Una vez seleccionado, su información aparecerá en el apartado Información del paquete. Por último, se pulsará el botón Importar recursos para comenzar el proceso de importación. El panel inferior irá mostrando el progreso e información sobre la importación.
Nota: La importación de recursos multimedia incluye, además, la importación de todos sus conceptos asociados en la base de datos en la que se creó el paquete y sus ficheros con las imágenes, sonidos y/o vídeos.
Plantillas para los ejercicios
Para acceder al panel que permite la gestión de las plantillas de los ejercicios que podrán ser usadas en PATIO, se deberá pulsar sobre el botón Plantillas situado en el panel Importador / Exportador.
Exportador de paquetes de plantillas
Añadir plantillas al paquete
El panel Plantillas disponibles, situado a la izquierda en la imagen anterior, muestra las plantillas disponibles en la base de datos actual. Para añadir plantillas al paquete, se seleccionarán las plantillas que se deseen añadir y se pulsará el botón Añadir situado en la parte central de la ventana y que se muestra en la siguiente imagen. Las plantillas serán añadidas al panel Plantillas seleccionadas situado en la parte derecha de la ventana.
Quitar plantillas del paquete
Para quitar plantillas que se añadieron previamente, se seleccionarán en el panel Plantillas seleccionadas y se pulsará la tecla 'Supr' del teclado o el botón borrar, situado en la parte central de la ventana y que aparece marcado en la siguiente imagen.
Exportar el paquete
Para proceder a la creación del paquete con las plantillas que se han seleccionado se debe pulsar el botón Exportar situado en la parte inferior del panel Plantillas seleccionadas. A continuación, aparecerá una nueva ventana que permitirá seleccionar el nombre del paquete y el lugar donde se desea almacenar.
Importador de paquetes de plantillas
La pestaña Importador permite la importación de paquetes de plantillas que hayan sido creados utilizando el exportador de paquetes.
En primer lugar, se pulsará sobre el botón Seleccionar paquete para buscar el paquete de plantillas que se desea importar. Una vez seleccionado, su información aparecerá en el apartado Información del paquete. Por último, se pulsará el botón Importar recursos para comenzar el proceso de importación. El panel inferior irá mostrando el progreso e información sobre la importación.
Palabras
Para acceder al panel que permite la gestión de las palabras que podrán ser usadas en PATIO, se deberá pulsar sobre el botón Palabras situado en el panel Importador / Exportador.
Modificar palabras
La pestaña Modificar palabras permite realizar algunas operaciones como añadir nuevas palabras o eliminar palabras de la base de datos.
Añadir palabras
Para añadir palabras:
- Presione el botón + en el árbol de palabras.
- Introduzca la nueva Palabra.
- Introduzca la separación en Sílabas.
- Presione el botón Aceptar.
Eliminar palabras
Para eliminar palabras:
- Seleccione la palabra en el árbol de palabras.
- Presione el botón - en el árbol de palabras.
El árbol de palabras se podrá ordenar según el número de Sílabas o su Acentuación. Las palabras que se visualizan en el árbol de palabras pueden filtrarse según los Filtros del panel de la derecha.
Exportador de paquetes de palabras
La pestaña Exportador permite la creación de paquetes de palabras existentes en la base de datos con la que se está trabajando. Un paquete es un fichero que contiene toda la información necesaria de las palabras que incluye y que podrá ser importado desde otra base de datos.
Añadir palabras al paquete
El panel Palabras disponibles, situado a la izquierda en la imagen anterior, muestra las palabras disponibles en la base de datos actual. Para añadir palabras al paquete, se seleccionarán las palabras que se deseen añadir y se pulsará el botón Añadir situado en la parte central de la ventana y que se muestra en la siguiente imagen.
Las palabras serán añadidas al panel Palabras seleccionadas situado en la parte derecha de la ventana.
Quitar palabras del paquete
Para quitar palabras que se añadieron previamente, se seleccionarán en el panel Palabras seleccionadas y se pulsará la tecla 'Supr' del teclado o el botón borrar, situado en la parte central de la ventana y que aparece marcado en la siguiente imagen.
Exportar el paquete
Para proceder a la creación del paquete con las palabras que se han seleccionado se debe pulsar el botón Exportar situado en la parte inferior del panel Palabras seleccionadas. A continuación, aparecerá una nueva ventana que permitirá seleccionar el nombre del paquete y el lugar donde se desea almacenar.
Nota: Además de las palabras, se añadirán al paquete todos sus conceptos asociados.
Importador de paquetes de palabras
La pestaña Importador permite la importación de paquetes de palabras que hayan sido creados utilizando el exportador de paquetes.
En primer lugar, se pulsará sobre el botón Seleccionar paquete para buscar el paquete de palabras que se desea importar. Una vez seleccionado, su información aparecerá en el apartado Información del paquete. Por último, se pulsará el botón Importar recursos para comenzar el proceso de importación. El panel inferior irá mostrando el progreso e información sobre la importación.
Nota: Además de las palabras, se añadirán a la base de datos todos los conceptos que tuvieran asociadas las palabras en la base de datos en la que se creó el paquete.
Ejercicios
Para acceder al panel que permite importar y exportar ejercicios que podrán ser usados en PATIO, se deberá pulsar sobre el botón Ejercicios situado en el panel Importador / Exportador.
Exportador de paquetes de ejercicios
La pestaña Exportador permite la creación de paquetes de ejercicios existentes en la base de datos con la que se está trabajando. Un paquete es un fichero que contiene toda la información necesaria de los ejercicios que incluye y que podrá ser importado desde otra base de datos.
Añadir ejercicios al paquete
Para añadir ejercicios al paquete, en primer lugar, se deberá seleccionar su grupo de ejercicios en el panel Grupo de ejercicios. A continuación, se seleccionará el tipo de ejercicio en el panel Tipo de ejercicio y aparecerá en el panel Ejercicios la lista de ejercicios pertenecientes al tipo de ejercicios seleccionado. Por último, se seleccionarán los ejercicios y se pulsará el botón Añadir situado en la parte central de la ventana y que se muestra en la siguiente imagen.
Los ejercicios serán añadidos al panel Ejercicios seleccionados situado en la parte derecha de la ventana.
Quitar ejercicios del paquete
Para quitar ejercicios que se añadieron previamente, se seleccionarán en el panel Ejercicios seleccionados y se pulsará la tecla 'Supr' del teclado o el botón borrar, situado en la parte central de la ventana y que aparece marcado en la siguiente imagen.
Exportar el paquete
Para proceder a la creación del paquete con las ejercicios que se han seleccionado se debe pulsar el botón Exportar situado en la parte inferior del panel Ejercicios seleccionados. A continuación, aparecerá una nueva ventana que permitirá seleccionar el nombre del paquete y el lugar donde se desea almacenar.
Importador de paquetes de ejercicios
La pestaña Importador permite la importación de paquetes de ejercicios que hayan sido creados utilizando el exportador de ejercicios.
En primer lugar, se pulsará sobre el botón Seleccionar paquete para buscar el paquete de ejercicios que se desea importar. Una vez seleccionado, su información aparecerá en el apartado Información del paquete. Por último, se pulsará el botón Importar recursos para comenzar el proceso de importación. El panel inferior irá mostrando el progreso e información sobre la importación.