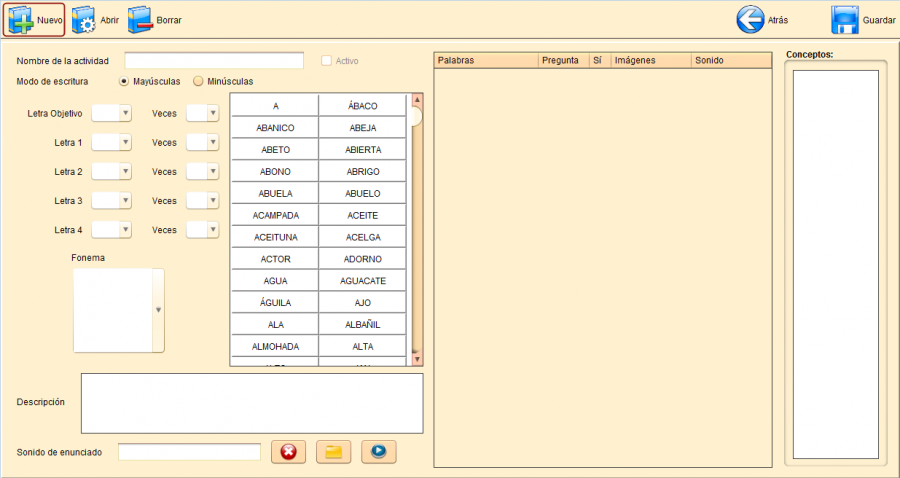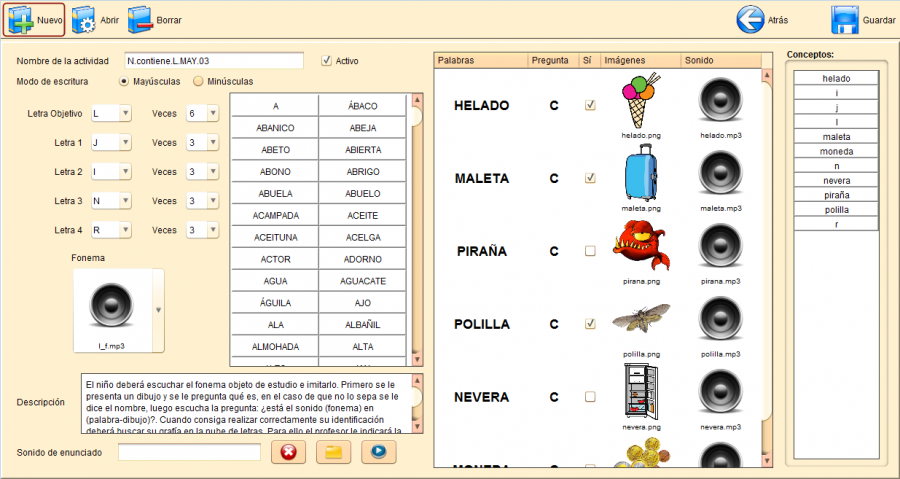Editor de Nube de Letras
De PatioWiki
(Diferencias entre revisiones)
(Página creada con '<p> Para definir un ejercicio del tipo <b>Nube de Letras</b>: </p> <ul> <li>Escriba el <b>Nombre de la actividad</b>, marque o desmarque la casilla <b>Activo</b> para camb…') |
|||
| Línea 1: | Línea 1: | ||
| + | La siguiente imagen muestra el aspecto inicial del editor de '''Nube de Letras'''. | ||
| + | |||
| + | |||
| + | [[Archivo:Patio_nube_inicial_es.png|border|thumb|center|900px|Aspecto inicial del editor de Nube de Letras.]] | ||
| + | |||
| + | |||
<p> | <p> | ||
Para definir un ejercicio del tipo <b>Nube de Letras</b>: | Para definir un ejercicio del tipo <b>Nube de Letras</b>: | ||
| Línea 30: | Línea 36: | ||
</li> | </li> | ||
</ul> | </ul> | ||
| + | |||
| + | |||
| + | A Continuación se muestra un ejercicio de '''Nube de Letras''' tras su edición. | ||
| + | |||
| + | |||
| + | [[Archivo:Patio_nube_editado_es.png|border|thumb|center|900px|Ejercicio editado de Nube de Letras.]] | ||
| + | |||
| + | |||
| + | [[Category:Main]] | ||
| + | [[Category:Módulos y sistemas]] | ||
| + | [[Category:LEO]] | ||
| + | [[Category:LEO: Maestro]] | ||
| + | [[Category:Crear ejercicios de LEO]] | ||
Revisión de 13:44 12 abr 2013
La siguiente imagen muestra el aspecto inicial del editor de Nube de Letras.
Para definir un ejercicio del tipo Nube de Letras:
- Escriba el Nombre de la actividad, marque o desmarque la casilla Activo para cambiar el estado del ejercicio y seleccione si va a trabajar con palabras Mayúsculas o Minúsculas.
- Seleccione la Letra Objetivo en la que se basará el ejercicio y las veces que se la visualizará dentro de la nube.
- Luego seleccione las letras que estarán disponibles como relleno dentro de la nube y las veces que se repetirán siendo 20 el número máximo total de letras admisible teniendo en cuenta también a la letra objetivo.
- En la lista central se visualizarán las palabras disponibles para ser arrastradas y soltadas en la lista de palabras a la derecha de la pantalla, siendo posible elegir hasta un máximo de 10 palabras diferentes.
- Cada palabra en la lista tendrá asociada una imagen y un sonido, siendo posible cambiarlos haciendo doble clic sobre el elemento. La lista que se despliega corresponderá con los recursos asociados a esa palabra. Además se deberá seleccionar el tipo de pregunta (Empieza, Contiene o Termina) y si la respuesta a la pregunta es afirmativa.
- También, deberá seleccionar el sonido del Fonema que se reproducirá dentro del ejercicio.
- Por último se podrá introducir una Descripción del ejercicio y seleccionar un Sonido de enunciado.
- En todo momento se podrá visualizar en la lista de Conceptos en el extremo derecho de la ventana, los conceptos incluidos en el ejercicio.
A Continuación se muestra un ejercicio de Nube de Letras tras su edición.