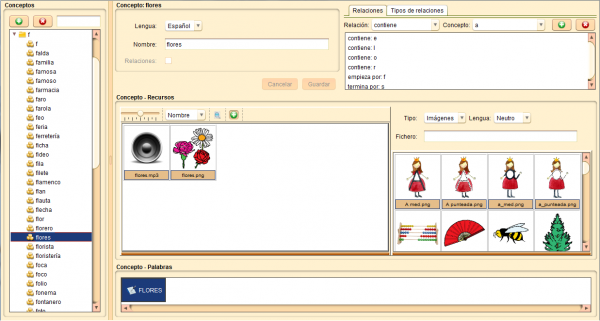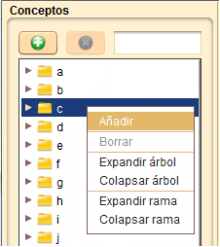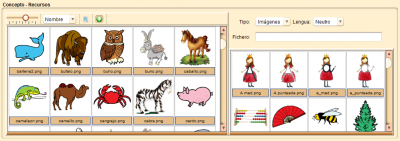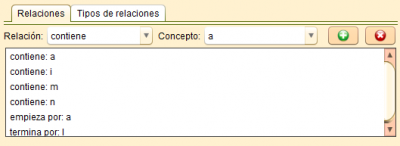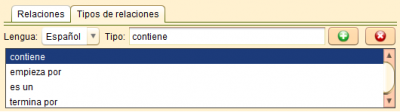Pestaña Conceptos
De PatioWiki
(→Eliminar un tipo de relación) |
m |
||
| (Una edición intermedia no se muestra.) | |||
| Línea 1: | Línea 1: | ||
[[Archivo:Edito_conceptos01_es.png|right|thumb|600px|Pestaña Conceptos]] | [[Archivo:Edito_conceptos01_es.png|right|thumb|600px|Pestaña Conceptos]] | ||
| - | En la [[Pestaña Conceptos]], perteneciente a la aplicación [[Edito]], los conceptos pueden ser creados, modificados o eliminados. Además se podrán relacionar conceptos entre sí o incluso crear nuevos tipos de relaciones. Por último será posible asignar recursos multimedia a un concepto de forma muy sencilla. Nótese que los conceptos deben tener una descripción en el idioma en que se encuentra la interfaz del programa para visualizarse correctamente en el árbol de conceptos. | + | En la [[Pestaña Conceptos]], perteneciente a la aplicación [[Edito]], los conceptos pueden ser creados, modificados o eliminados. Además se podrán relacionar conceptos entre sí o incluso crear nuevos tipos de relaciones. Por último será posible asignar recursos multimedia a un concepto de forma muy sencilla. |
| + | |||
| + | Nótese que los conceptos deben tener una descripción en el idioma en que se encuentra la interfaz del programa para visualizarse correctamente en el árbol de conceptos. | ||
__TOC__ | __TOC__ | ||
| Línea 7: | Línea 9: | ||
= Panel Concepto = | = Panel Concepto = | ||
| - | En este panel se añaden, modifican y eliminan los conceptos. Según la operación que se esté realizando el cuadro de texto cambiará | + | En este panel se añaden, modifican y eliminan los conceptos. Según la operación que se esté realizando el cuadro de texto cambiará su color, de modo que si se está añadiendo un nuevo concepto, el cuadro se visualizará de color verde, mientras que si se trata de una modificación, será de color amarillo. |
== Añadir un nuevo concepto == | == Añadir un nuevo concepto == | ||
| Línea 13: | Línea 15: | ||
[[Archivo:Edito_conceptos_popup_es.png|220px|thumb|right|Menú contextual Conceptos]] | [[Archivo:Edito_conceptos_popup_es.png|220px|thumb|right|Menú contextual Conceptos]] | ||
| - | Los conceptos pueden añadirse desde el botón '''+''' situado sobre el árbol de conceptos o bien desde el menú contextual que se visualiza al hacer clic con el botón secundario del ratón sobre el árbol. Una vez en el modo adición (en verde) se deberá escribir el nombre del concepto en al menos uno de los idiomas disponibles. Existe también la posibilidad de marcar la casilla '''Relaciones''' de modo que al guardar el concepto nuevo se creen también las relaciones predefinidas ''empieza por'', ''contiene'' y ''termina por''. Para confirmar la creación del concepto se debe pulsar el botón '''Aceptar''' mientras que para cancelar la operación se optará por pulsar el botón '''Cancelar'''. | + | Los conceptos pueden añadirse desde el botón '''+''' situado sobre el árbol de conceptos o bien desde el menú contextual que se visualiza al hacer clic con el botón secundario del ratón sobre el árbol. Una vez en el modo adición (cuadro de texto en verde) se deberá escribir el nombre del concepto en al menos uno de los idiomas disponibles. Existe también la posibilidad de marcar la casilla '''Relaciones''' de modo que al guardar el concepto nuevo se creen también las relaciones predefinidas ''empieza por'', ''contiene'' y ''termina por''. Para confirmar la creación del concepto se debe pulsar el botón '''Aceptar''' mientras que para cancelar la operación, se optará por pulsar el botón '''Cancelar'''. |
== Modificar un concepto == | == Modificar un concepto == | ||
| - | Para modificar un concepto ya creado se lo selecciona desde el árbol y se hacen las modificaciones deseadas desde el panel de edición. Nótese que al comenzar con los cambios el programa cambia automáticamente al modo edición (en amarillo). Al igual que en el caso en el que se añaden los conceptos, las modificaciones se confirman pulsando el botón '''Aceptar''' y se cancelan con el botón '''Cancelar'''. | + | Para modificar un concepto ya creado se lo selecciona desde el árbol y se hacen las modificaciones deseadas desde el panel de edición. Nótese que al comenzar con los cambios el programa cambia automáticamente al modo edición (cuadros en amarillo). Al igual que en el caso en el que se añaden los conceptos, las modificaciones se confirman pulsando el botón '''Aceptar''' y se cancelan con el botón '''Cancelar'''. |
== Borrar un concepto == | == Borrar un concepto == | ||
| - | Para borrar un concepto ya creado se lo debe seleccionar en el árbol de conceptos y pulsar en el botón '''X''' situado sobre el árbol de conceptos o bien seleccionar la opción '''Borrar''' en el menú contextual. Por último se deberá confirmar la pregunta de seguridad que se visualiza antes de proceder con la eliminación. | + | Para borrar un concepto ya creado se lo debe seleccionar en el árbol de conceptos y pulsar en el botón '''X''' situado sobre el árbol de conceptos o bien seleccionar la opción '''Borrar''' en el menú contextual. Por último se deberá confirmar la pregunta de seguridad que se visualiza antes de proceder con la eliminación. Se deber tener en cuenta que esta operación también eliminará las relaciones que este concepto tiene con otros así como sus asociaciones con recursos multimedia. |
= Panel Concepto - Recursos = | = Panel Concepto - Recursos = | ||
| Línea 27: | Línea 29: | ||
[[Archivo:Edito_conceptos_recursos_multimedia_es.png|right|thumb|400px|Recursos multimedia asociados]] | [[Archivo:Edito_conceptos_recursos_multimedia_es.png|right|thumb|400px|Recursos multimedia asociados]] | ||
| - | En el panel inferior de la pestaña conceptos y con título '''Conceptos - Recursos''' se visualizan los recursos multimedia que | + | En el panel inferior de la pestaña conceptos y con título '''Conceptos - Recursos''' se visualizan los recursos multimedia que el concepto seleccionado tiene asignados. Para añadir un nuevo recurso multimedia ya existente en la base de datos al concepto seleccionado se lo deberá seleccionar del panel lateral que se visualiza al pulsar sobre el botón '''+''' del panel inferior. Una vez seleccionado el recurso multimedia se lo deberá arrastrar y soltar dentro del panel inferior. Nótese que el panel lateral consta de filtros para facilitar la localización del recurso multimedia deseado. |
Para eliminar la asignación de un recurso multimedia a un concepto se lo debe seleccionar desde el panel '''Conceptos - Recursos''', pulsar en el teclado la tecla '''Suprimir''' y confirmar la operación dentro de la pregunta de seguridad que se visualiza. | Para eliminar la asignación de un recurso multimedia a un concepto se lo debe seleccionar desde el panel '''Conceptos - Recursos''', pulsar en el teclado la tecla '''Suprimir''' y confirmar la operación dentro de la pregunta de seguridad que se visualiza. | ||
| Línea 33: | Línea 35: | ||
= Relaciones entre conceptos = | = Relaciones entre conceptos = | ||
| - | Los conceptos tienen la particularidad de que pueden relacionarse entre si dotando de más funcionalidad a | + | Los conceptos tienen la particularidad de que pueden relacionarse entre si dotando de más funcionalidad a las aplicaciones del proyecto. Las relaciones entre conceptos se gestionan desde el panel superior derecho en donde se pueden relacionar conceptos con otros dentro de la pestaña '''Relaciones''' así como añadir nuevos tipos de relaciones, modificar o eliminar las ya existentes dentro de la pestaña '''Tipos de Relaciones'''. |
== Pestaña Relaciones == | == Pestaña Relaciones == | ||
| Línea 43: | Línea 45: | ||
=== Añadir una relación entre conceptos === | === Añadir una relación entre conceptos === | ||
| - | Para relacionar una concepto con otro se debe seleccionar el concepto origen en el árbol de conceptos | + | Para relacionar una concepto con otro se debe seleccionar el concepto origen en el árbol de conceptos, luego en el panel de '''Relaciones''' se escogerá el tipo de relación y el concepto destino añadiéndose la relación al pulsar el botón '''+''' contenido en este panel. Ahora el concepto se encuentra en modo edición (color amarillo) pudiéndose añadir más relaciones o realizar otros cambios al mismo y debiéndose pulsar sobre el botón '''Aceptar''' para confirmar todos cambios realizados, o bien en '''Cancelar''' para descartarlos. |
Existe un método más intuitivo para establecer la relación ''es un'' entre conceptos que consiste en arrastrar dentro del árbol de conceptos el concepto origen de la relación ''es un'' sobre el concepto destino estableciendo así la relación. Nótese que la relación ''es un'' se representa en el árbol de conceptos como una jerarquía de elementos. | Existe un método más intuitivo para establecer la relación ''es un'' entre conceptos que consiste en arrastrar dentro del árbol de conceptos el concepto origen de la relación ''es un'' sobre el concepto destino estableciendo así la relación. Nótese que la relación ''es un'' se representa en el árbol de conceptos como una jerarquía de elementos. | ||
| Línea 49: | Línea 51: | ||
=== Eliminar una relación de un concepto === | === Eliminar una relación de un concepto === | ||
| - | Para eliminar una relación de un concepto se lo debe seleccionar desde el árbol de conceptos y luego seleccionar en el panel de '''Relaciones''' la relación a eliminar, pulsando a continuación en el botón '''X''' de este panel. De igual modo que en el caso anterior, el concepto | + | Para eliminar una relación de un concepto se lo debe seleccionar desde el árbol de conceptos y luego seleccionar en el panel de '''Relaciones''' la relación a eliminar, pulsando a continuación en el botón '''X''' de este panel. De igual modo que en el caso anterior, el concepto pasa a estar en modo edición debiéndose pulsar sobre el botón '''Aceptar''' para confirmar los cambios o en '''Cancelar''' para descartarlos. |
== Pestaña Tipos de Relaciones == | == Pestaña Tipos de Relaciones == | ||
| Línea 70: | Línea 72: | ||
[[Category:Edito]] | [[Category:Edito]] | ||
| + | [[en: Concepts_Tab]] | ||
última version al 13:31 23 sep 2011
En la Pestaña Conceptos, perteneciente a la aplicación Edito, los conceptos pueden ser creados, modificados o eliminados. Además se podrán relacionar conceptos entre sí o incluso crear nuevos tipos de relaciones. Por último será posible asignar recursos multimedia a un concepto de forma muy sencilla.
Nótese que los conceptos deben tener una descripción en el idioma en que se encuentra la interfaz del programa para visualizarse correctamente en el árbol de conceptos.
Contenido |
Panel Concepto
En este panel se añaden, modifican y eliminan los conceptos. Según la operación que se esté realizando el cuadro de texto cambiará su color, de modo que si se está añadiendo un nuevo concepto, el cuadro se visualizará de color verde, mientras que si se trata de una modificación, será de color amarillo.
Añadir un nuevo concepto
Los conceptos pueden añadirse desde el botón + situado sobre el árbol de conceptos o bien desde el menú contextual que se visualiza al hacer clic con el botón secundario del ratón sobre el árbol. Una vez en el modo adición (cuadro de texto en verde) se deberá escribir el nombre del concepto en al menos uno de los idiomas disponibles. Existe también la posibilidad de marcar la casilla Relaciones de modo que al guardar el concepto nuevo se creen también las relaciones predefinidas empieza por, contiene y termina por. Para confirmar la creación del concepto se debe pulsar el botón Aceptar mientras que para cancelar la operación, se optará por pulsar el botón Cancelar.
Modificar un concepto
Para modificar un concepto ya creado se lo selecciona desde el árbol y se hacen las modificaciones deseadas desde el panel de edición. Nótese que al comenzar con los cambios el programa cambia automáticamente al modo edición (cuadros en amarillo). Al igual que en el caso en el que se añaden los conceptos, las modificaciones se confirman pulsando el botón Aceptar y se cancelan con el botón Cancelar.
Borrar un concepto
Para borrar un concepto ya creado se lo debe seleccionar en el árbol de conceptos y pulsar en el botón X situado sobre el árbol de conceptos o bien seleccionar la opción Borrar en el menú contextual. Por último se deberá confirmar la pregunta de seguridad que se visualiza antes de proceder con la eliminación. Se deber tener en cuenta que esta operación también eliminará las relaciones que este concepto tiene con otros así como sus asociaciones con recursos multimedia.
Panel Concepto - Recursos
En el panel inferior de la pestaña conceptos y con título Conceptos - Recursos se visualizan los recursos multimedia que el concepto seleccionado tiene asignados. Para añadir un nuevo recurso multimedia ya existente en la base de datos al concepto seleccionado se lo deberá seleccionar del panel lateral que se visualiza al pulsar sobre el botón + del panel inferior. Una vez seleccionado el recurso multimedia se lo deberá arrastrar y soltar dentro del panel inferior. Nótese que el panel lateral consta de filtros para facilitar la localización del recurso multimedia deseado.
Para eliminar la asignación de un recurso multimedia a un concepto se lo debe seleccionar desde el panel Conceptos - Recursos, pulsar en el teclado la tecla Suprimir y confirmar la operación dentro de la pregunta de seguridad que se visualiza.
Relaciones entre conceptos
Los conceptos tienen la particularidad de que pueden relacionarse entre si dotando de más funcionalidad a las aplicaciones del proyecto. Las relaciones entre conceptos se gestionan desde el panel superior derecho en donde se pueden relacionar conceptos con otros dentro de la pestaña Relaciones así como añadir nuevos tipos de relaciones, modificar o eliminar las ya existentes dentro de la pestaña Tipos de Relaciones.
Pestaña Relaciones
Desde esta pestaña de gestionan las relaciones entre conceptos.
Añadir una relación entre conceptos
Para relacionar una concepto con otro se debe seleccionar el concepto origen en el árbol de conceptos, luego en el panel de Relaciones se escogerá el tipo de relación y el concepto destino añadiéndose la relación al pulsar el botón + contenido en este panel. Ahora el concepto se encuentra en modo edición (color amarillo) pudiéndose añadir más relaciones o realizar otros cambios al mismo y debiéndose pulsar sobre el botón Aceptar para confirmar todos cambios realizados, o bien en Cancelar para descartarlos.
Existe un método más intuitivo para establecer la relación es un entre conceptos que consiste en arrastrar dentro del árbol de conceptos el concepto origen de la relación es un sobre el concepto destino estableciendo así la relación. Nótese que la relación es un se representa en el árbol de conceptos como una jerarquía de elementos.
Eliminar una relación de un concepto
Para eliminar una relación de un concepto se lo debe seleccionar desde el árbol de conceptos y luego seleccionar en el panel de Relaciones la relación a eliminar, pulsando a continuación en el botón X de este panel. De igual modo que en el caso anterior, el concepto pasa a estar en modo edición debiéndose pulsar sobre el botón Aceptar para confirmar los cambios o en Cancelar para descartarlos.
Pestaña Tipos de Relaciones
Desde esta pestaña se gestionan los tipos de relaciones.
Añadir un nuevo tipo de relación
Para añadir un nuevo tipo de relación se deberá seleccionar la pestaña Tipos de Relaciones y una vez allí pulsar sobre el botón + para introducir el nombre de la relación en el idioma seleccionado. Para confirmar la operación se deberá pulsar sobre el botón Aceptar o sobre el botón Cancelar para cancelarla.
Modificar un tipo de relación
Para modificar un tipo de relación se lo deberá seleccionar en la pestaña Tipos de Relaciones procediéndose a modificar los textos en los idiomas disponibles. Nuevamente con el botón Aceptar se confirmarán los cambios y con el botón Cancelar se descartarán.
Eliminar un tipo de relación
Para eliminar un tipo de relación, primero se lo seleccionará dentro de la pestaña Tipos de Relaciones y luego se pulsará sobre el botón X debiéndose confirmar la operación en el diálogo que se visualiza a estos efectos.