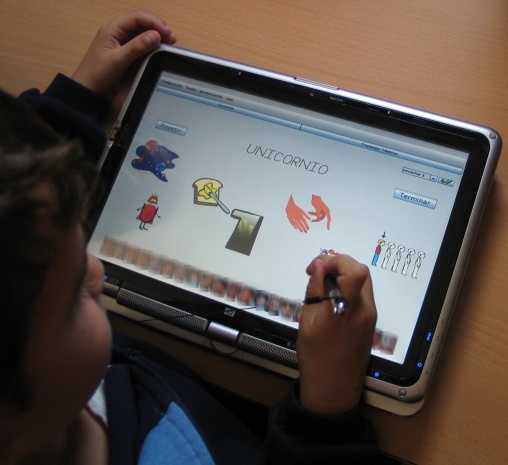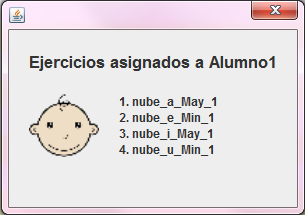Leo
De PatioWiki
(→Modo de Aprendizaje) |
(→Realizar Ejercicios) |
||
| (162 ediciones intermedias no se muestran.) | |||
| Línea 1: | Línea 1: | ||
| - | LEO es un sistema que apoya y refuerza las tareas docentes del educador en el ámbito de la lectoescritura con alumnos de preescolar de entre 4 y 5 años en un marco | + | =Introducción= |
| - | Permite al profesor crear ejercicios de diferentes tipos (letras, sílabas, palabras y frases) de manera rápida y sencilla. Dispone de dos modos de trabajo: Modo | + | LEO es un sistema que apoya y refuerza las tareas docentes del educador en el ámbito de la lectoescritura con alumnos de preescolar de entre 4 y 5 años en un marco de multiculturalidad. Está basado en el método fonético de ''Letrilandia'' (Usero, 2004).<br /> |
| + | Permite al profesor crear ejercicios de diferentes tipos (letras, sílabas, palabras y frases) de manera rápida y sencilla. La aplicación dispone de un sistema mediante el cual corrige y registra en tiempo real cada una de las acciones que el alumno hace cuando realiza cualquier ejercicio. Analizando y procesando dicha información recopilada se consigue conocer la evolución del aprendizaje de cada alumno en todo momento.<br /> | ||
| + | |||
| + | Dispone de dos modos de trabajo: Modo Clásico y Modo Sesión. | ||
| + | * Con el '''Modo Clásico''', el alumno podrá aprender realizando ejercicios tanto en grupo como de manera individual. | ||
| + | * Con el '''Modo Sesión''', el alumno podrá realizar individualmente baterías de ejercicios (sesiones) que el profesor previamente habrá tenido que generar. Dichos ejercicios podrán ser mostrados en '''Modo Aprendizaje''' (ayudando y guiando al alumno cuando se equivoca) o en '''Modo Evaluación''' (sin ningún tipo de ayuda).<br /> | ||
| + | |||
El sistema está provisto con multitud de recursos multimedia (audio, video, gráficas, voz, dibujos, pizarras, etc.) y se puede ejecutar en numerosos soportes tecnológicos (ordenador, Tablet-PC o pantalla táctil).<br /> | El sistema está provisto con multitud de recursos multimedia (audio, video, gráficas, voz, dibujos, pizarras, etc.) y se puede ejecutar en numerosos soportes tecnológicos (ordenador, Tablet-PC o pantalla táctil).<br /> | ||
| - | + | La herramienta contempla dos roles principales: profesor y alumno. | |
| + | <br /><br /> | ||
=Profesor= | =Profesor= | ||
A continuación, se muestra un esquema con las diferentes acciones que puede realizar un profesor.<br /><br /> | A continuación, se muestra un esquema con las diferentes acciones que puede realizar un profesor.<br /><br /> | ||
| - | [[File:WF_Profesor_LEO.png|600px]]<br /> | + | [[File:WF_Profesor_LEO.png|600px]] |
| + | <br /><br /> | ||
| + | |||
| + | ==Seleccionar idioma== | ||
| + | El usuario podrá elegir el idioma (Inglés o Español) en el que desea que aparezcan los menús de la aplicación. Para ello seleccionará uno de los iconos disponibles situados en la parte derecha de la barra de herramientas.<br /><br /> | ||
| + | [[File:BH_Idioma_LEO.png]] | ||
| + | <br /><br /> | ||
| - | ==Configurar | + | ==Configurar visualización de sesión== |
| - | La | + | La vista que muestra la herramienta cuando se trabaja con cualquiera de sus modos se caracteriza mediante la configuración de ciertos parámetros como ''Clase'', ''Modo'' y ''Posición alumnos''. Estos parámetros pueden ser especificados en cualquier momento aunque lo ideal sería hacerlo al inicio de arrancar la herramienta; si no fuera así, se trabajaría con la configuración que hay por defecto.<br /> |
| - | Para acceder a la pantalla en la que se configuran | + | Para acceder a la pantalla en la que se configuran dichas opciones hay que pulsar en la barra de herramientas sobre el menú '''Vista''' --> '''Opciones'''.<br /><br /> |
| - | [[File: | + | [[File:BH_Vista_Opciones_LEO.png]]<br /><br /> |
| - | Tras esto, se muestra el cuadro de diálogo en el que se configuran las opciones de | + | Tras esto, se muestra el cuadro de diálogo en el que se configuran las opciones de visualiazación de las sesiones de trabajo.<br /><br /> |
[[File:Menu_Op_Sesion_LEO.png]]<br /><br /> | [[File:Menu_Op_Sesion_LEO.png]]<br /><br /> | ||
En el cuadro de diálogo se puede apreciar que son tres las opciones a elegir:<br /> | En el cuadro de diálogo se puede apreciar que son tres las opciones a elegir:<br /> | ||
| - | + | # '''Clase''': con esta opción se indicará cual es la clase en concreto con la que se trabajará (4A, 4B, 4C, 5A…). Cuando se cargue cualquier ejercicio, se mostrará un mosaico con las fotos de los alumnos pertenecientes a la clase marcada. | |
| - | + | # '''Modo''': se escoge el modo o escenario con el que se quiere trabajar. Se podrá elegir entre Individual, Grupo o Todos. | |
| - | + | # '''Posición de los alumnos''': mediante este parámetro se acuerda mostrar, durante los ejercicios, el mosaico con las fotos de los alumnos en la parte inferior o superior de la pantalla. | |
| + | <br /> | ||
==Crear actividades== | ==Crear actividades== | ||
| - | Para crear un ejercicio hay que dirigirse al menú ''' | + | Para crear un ejercicio hay que dirigirse al menú '''Gestionar''' de la barra de herramientas y pulsar sobre la opción '''Actividades''' --> '''Crear'''.<br /><br /> |
[[File:BH_Crear_Act_LEO.png]]<br /><br /> | [[File:BH_Crear_Act_LEO.png]]<br /><br /> | ||
| - | Seguidamente, se muestra una nueva ventana con la que se podrá elegir el tipo de actividad que se quiere crear.<br /><br /> | + | Seguidamente, se muestra una nueva ventana con la que se podrá elegir el tipo de actividad que se quiere crear. Hay que destacar que el tipo de actividad ''Teclado'' disponible en el sistema, no requiere una especificación previa de sus ejercicios por eso no aparece dicho tipo en la imagen mostrada.<br /><br /> |
[[File:Menu_Crear_Act_LEO.png|600px]]<br /><br /> | [[File:Menu_Crear_Act_LEO.png|600px]]<br /><br /> | ||
Tras seleccionar el tipo de actividad, se cargará en pantalla una nueva ventana a través de la cual se especificarán las opciones características del tipo de actividad. Estas ventanas son distintas entre sí dependiendo del tipo de ejercicio que se seleccione aunque poseen varios campos en común. A continuación, se describirá el proceso para crear cada uno de estos ejercicios.<br /> | Tras seleccionar el tipo de actividad, se cargará en pantalla una nueva ventana a través de la cual se especificarán las opciones características del tipo de actividad. Estas ventanas son distintas entre sí dependiendo del tipo de ejercicio que se seleccione aunque poseen varios campos en común. A continuación, se describirá el proceso para crear cada uno de estos ejercicios.<br /> | ||
| - | =====[[Crear | + | =====[[Crear ejercicio Comprensión de Palabras|Crear ejercicio ''Comprensión de Palabras]]===== |
| - | =====[[Crear | + | =====[[Crear ejercicio Construye Palabras|Crear ejercicio ''Construye Palabras'']]===== |
| - | =====[[Crear | + | =====[[Crear ejercicio Emparejar Palabras|Crear ejercicio ''Emparejar Palabras'']]===== |
| - | =====[[Crear | + | =====[[Crear ejercicio Encadenar Palabras|Crear ejercicio ''Encadenar Palabras'']]===== |
| - | =====[[Crear | + | =====[[Crear ejercicio Escribir|Crear ejercicio ''Escribir'']]===== |
| - | =====[[Crear | + | =====[[Crear ejercicio Escuchar|Crear ejercicio ''Escuchar'']]===== |
| - | =====[[Crear | + | =====[[Crear ejercicio Nube de Letras|Crear ejercicio ''Nube de Letras'']]===== |
| - | =====[[Crear | + | =====[[Crear ejercicio Ordenar Frase|Crear ejercicio ''Ordenar Frase'']]===== |
| + | <br /> | ||
| - | |||
| - | |||
==Borrar actividades== | ==Borrar actividades== | ||
| - | De modo similar al caso anterior, para borrar un ejercicio ya existente hay que dirigirse al menú ''' | + | De modo similar al caso anterior, para borrar un ejercicio ya existente hay que dirigirse al menú '''Gestionar''' de la barra de herramientas y pulsar sobre la opción '''Actividades''' --> '''Borrar'''.<br /><br /> |
[[File:BH_Borrar_Act_LEO.png]]<br /><br /> | [[File:BH_Borrar_Act_LEO.png]]<br /><br /> | ||
Seguidamente, se muestra una nueva ventana con la que se podrá elegir el tipo de actividad que se quiere eliminar.<br /><br /> | Seguidamente, se muestra una nueva ventana con la que se podrá elegir el tipo de actividad que se quiere eliminar.<br /><br /> | ||
| Línea 43: | Línea 56: | ||
Tras seleccionar el tipo de ejercicio que se quiere borrar, se cargará en pantalla una nueva ventana. En ella se mostrarán todos los ejercicios existentes en el sistema y que pertenezcan al tipo de actividad seleccionado en la pantalla anterior.<br /><br /> | Tras seleccionar el tipo de ejercicio que se quiere borrar, se cargará en pantalla una nueva ventana. En ella se mostrarán todos los ejercicios existentes en el sistema y que pertenezcan al tipo de actividad seleccionado en la pantalla anterior.<br /><br /> | ||
[[File:Borrar_Act_LEO.png]]<br /><br /> | [[File:Borrar_Act_LEO.png]]<br /><br /> | ||
| - | Cuando se haya elegido el nombre del ejercicio que se desee borrar y se pulse sobre el botón ''' | + | Cuando se haya elegido el nombre del ejercicio que se desee borrar y se pulse sobre el botón '''Borrar''', aparecerán varios mensajes que confirmarán al usuario la acción que se dispone a realizar. |
| + | <br /><br /> | ||
| - | == | + | ==Seleccionar modo de trabajo== |
| - | + | Para seleccionar el modo en el que se quiere trabajar hay que dirigirse al menú '''Iniciar modo de trabajo''' de la barra de herramientas y escoger uno de los dos modos disponibles en el sistema.<br /><br /> | |
| - | + | [[File:BH_Modo_Trabajo_LEO.png]]<br /><br /> | |
| - | [[File: | + | Estos dos modos son '''Modo clásico''' y '''Modo sesión''' y se diferencian en la manera en la que presentan los ejercicios a los alumnos y en el escenario de trabajo que propician. |
| + | * '''Modo Clásico''': la utilización de este modo está pensado para que los alumnos aprendan y trabajen la lectoescritura realizando los ejercicios disponibles en el sistema. Dichos ejercicios disponen de numerosos recursos multimedia con lo que se le facilita y guia el aprendizaje al alumno. El escenario de trabajo en los que se podría trabajar con este modo pueden ser tanto en grupo (mediante un pizarra digital Smart) como individualmente (mediante la utilización de un TabletPC), tal y como se muestran en las imagenes siguientes:<br /><br /> | ||
| + | [[File:Aula_Modo_Clasico_Grupo_LEO.jpg|535px|left|thumb|Modo Clásico en grupo]] | ||
| + | [[File:Aula_Modo_Clasico_Indiv_LEO.jpg|508px|center|thumb|Modo Clásico individual]] | ||
| + | Hay que destacar, que mediante el trabajo en grupo todos los alumnos de una misma clase estarían aprendiendo a la vez. Esto se debe a que, aunque sólo sea uno el que realice el ejercicio, el resto de la clase presencia la ejecución de la actividad.<br /><br /> | ||
| + | *'''Modo Sesión''': con este modo se le presenta secuencialmente al alumno una batería de ejercicios que tendrá que realizar. Con este modo se pretende probar el conocimiento que ha adquirido el alumno durante las sesiones en el modo clásico. Los ejercicios que aparecen pueden contar con ayuda audiovisual (aprendizaje) o no disponer de ella (evaluación). El escenario de trabajo idóneo para este modo es en el que el alumno realiza los ejercicios de manera aislada y en solitario, sin la presencia de ningún compañero de clase. Para este modo, el alumno debería utilizar como soporte un Tablet-PC, tal y como aparece an la siguiente imagen:<br /><br /> | ||
| + | [[File:Aula_Modo_Sesion_LEO.jpg|535px|center|thumb|Modo Sesión]] | ||
| - | + | ===<font color="#313194">'''Modo Clásico'''</font>=== | |
| - | + | Al seleccionar el ''Modo Clásico'', se muestra en pantalla una ventana mediante la cual se tendrá que escoger el grupo de actividades con el que se quiere trabajar. Estos grupos se distinguen por la unidad lingüística que trabajan (letras, letras-palabras, sílabas-palabras, palabras, palabras-frases).<br /><br /> | |
| - | + | [[File:Menu_Grupo_Act_LEO.png]]<br /><br /> | |
| - | + | Según la elección que se haya hecho, el sistema dará la posibilidad de practicar con ciertos tipos de actividades. A continuación, se muestra una tabla resumen en la que se aprecia cuales son los tipos de actividad que se habilitan según la categoría seleccionada.<br /><br /> | |
| - | + | [[File:Resumen_Grupo_Act_LEO.png|450px]] | |
| + | <br /><br /> | ||
| - | + | ===<font color="#313194">'''Modo Sesión'''</font>=== | |
| + | Al seleccionar este modo, el usuario deberá pasar por diferentes pantallas: | ||
| - | + | * '''Inicio'''. | |
| + | * '''Identificación'''. | ||
| + | * '''Sesiones'''. | ||
| + | * '''Visor de ejercicios'''.<br /><br /> | ||
| + | ====Inicio==== | ||
| + | Esta es la primera pantalla que aparece tras seleccionar el modo evaluación y tiene el aspecto siguiente:<br /><br /> | ||
| + | [[File:Modo_Sesion_Inicio.png|300px]] | ||
| + | <br /><br /> | ||
| + | Mediante esta pantalla, se podrá seleccionar la '''clase''' (4A, 4B...5C) con la que se desea trabajar. Una vez elegida, pulsamos sobre el botón '''''Comenzar''''' para pasar a la pantalla de identificación. Si pulsamos sobre '''''Cancelar''''' abandonaremos el ''Modo Sesión''. | ||
| - | + | Esta pantalla volverá a aparecer cuando el alumno termine de realizar todos los ejercicios que constituyen su sesión de trabajo.<br /><br /> | |
| - | + | ||
| - | + | ||
| - | + | ====Identificación==== | |
| + | A través de esta pantalla, el profesor podrá seleccionar el alumno que quiere que realice la sesión de trabajo. | ||
| + | El aspecto que presenta esta pantalla es la siguiente:<br/><br/> | ||
| + | [[File:Modo_Sesion_Identif.png|400px]] | ||
| + | <br/><br/> | ||
| + | Como se puede apreciar en la imagen, se muestra la foto de cada uno de los alumnos de la clase seleccionada en la pantalla de inicio. Cada foto puede aparecer de dos modos distintos: | ||
| + | * A '''color''': querrá decir que este alumno tiene al menos una sesión de trabajo asignada. Al hacer clic sobre él, pasaremos automáticamente a la siguiente pantalla (pantalla sesiones). | ||
| + | * En '''blanco y negro''': esto significa que el alumno no tiene asignada ninguna sesión de trabajo. Al hacer clic sobre alguno de ellos, el sistema nos da la oportunidad de crear en ese mismo instante una sesión de trabajo y asignársela al alumno seleccionado.<br /><br /> | ||
| - | + | ====Sesiones==== | |
| - | * | + | Mediante esta pantalla, se selecciona la sesión de trabajo que quiere que realice el alumno. El aspecto que muestra es el siguiente:<br/><br/> |
| - | * | + | [[File:Modo_Sesion_Selec_Sesiones.png|500px]] |
| + | <br/><br/> | ||
| + | En esta ventana aparece un listado con todas las sesiones que le fueron asignadas alguna vez al alumno seleccionado en la pantalla anterior. Dichas sesiones aparecen ordenadas por fecha de creación, de la más antigua a la más reciente. También hay que destacar que existe un código de colores para distinguir a simple vista los diferentes estados en los que se puede encontrar una sesión de trabajo. | ||
| + | * <font color="#008000">'''Verde'''</font>: el color verde significa que el alumno no ha realizado todavía '''ninguno''' de los ejercicios que conforman la sesión. | ||
| + | * <font color="#FFA500">'''Naranja'''</font>: el color naranja significa que el alumno ha realizado '''algunos''' de los ejercicios que la forman, pero todavía no ha sido acabada por completo. Si se selecciona una sesión en este estado, el alumno continuará por el primer ejercicio de la sesión que aún no haya realizado. | ||
| + | * <font color="#808080">'''Gris'''</font>: el color gris significa que el alumno ha completado '''todos''' los ejercicios que forman la sesión. Las sesiones en este estado tienen deshabilitado su inicio. | ||
| + | * <font color="#DC143C">'''Rojo'''</font>: si una sesión está de color rojo quiere decir que no está activa, es decir, que no está disponible para ser realizada por ningún alumno. | ||
| + | <br/> | ||
| + | El profesor podrá escoger cual es la sesión de trabajo que desea que realice el alumno simplemente pulsando sobre la flecha que aparece al lado de cada sesión. En el interior de dicha flecha, se muestra una letra (A, E o M) que nos puede indicar lo siguiente: | ||
| + | * '''A''': todos los ejercicios que constituyen la sesión están en modo ''Aprendizaje''; es decir, el alumno es ayudado y guiado mediante recursos audiovisuales durante la realización del ejercicio. | ||
| + | * '''E''': todos los ejercicios que constituyen la sesión están en modo ''Evaluación''; es decir, el alumno no tiene ningún tipo de ayuda audiovisuales durante la realización del ejercicio. | ||
| + | * '''M''': la sesión está formada por ejercicios tanto en modo ''Aprendizaje'' como en modo ''Evaluación''. | ||
| + | <br/> | ||
| + | Al pulsar sobre cualquiera de las flechas, pasaremos automáticamente a la siguiente pantalla, el visor de ejercicios.<br /><br /> | ||
| - | + | ====Visor de ejercicios==== | |
| + | El visor de ejercicios es el que se encarga de presentarle secuencialmente al alumno los ejercicios de la sesión de trabajo seleccionada. A continuación, se muestra un ejemplo en el que se aprecia cómo el visor muestra un ejercicio del tipo ''Nube de Letras'':<br/><br/> | ||
| + | [[File:Modo_Sesion_Visor.png|400px]] | ||
| + | <br/><br/> | ||
| + | Al finalizar cada ejercicio, se habilita (pasa a ser de color verde) la flecha que aparece en la esquina inferior derecha de la pantalla. Al pulsar sobre ésta se cargará el siguiente ejercicio de la sesión. | ||
| - | + | Al terminar todos los ejercicios, volveremos a la pantalla de inicio. | |
| - | + | <br/><br/> | |
| - | + | ||
| - | + | ||
| - | + | ||
| - | + | ||
| - | + | ==Crear sesión de trabajo== | |
| + | Una sesión de trabajo es un conjunto de ejercicios con un orden específico que es presentado al alumno para que los realice de manera individual y secuencial. Está batería de ejercicios es diseñada por el profesor; para ello, debe especificar qué ejercicios de los existentes en el sistema quiere que conformen la sesión de trabajo y en qué orden desea que aparezcan.<br /> | ||
| + | Para comenzar con el proceso de creación de una sesión de trabajo hay que dirigirse al menú '''Gestionar''' de la barra de herramientas y pulsar sobre la opción '''Sesión de Trabajo''' --> '''Crear'''.<br /><br /> | ||
| + | [[File:BH_Crear_Ses_Eval_LEO.png]]<br /><br /> | ||
| - | + | Para crear una sesión de evaluación es necesario realizar los dos pasos siguientes: | |
| + | # '''Asignar''' conjuntos de '''ejercicios''' a los '''alumnos''' que se desee. | ||
| + | # '''Establecer''', para cada alumno, el '''orden''' en el que quiere que les sean presentados los '''ejercicios''' de cada conjunto.<br /><br /> | ||
| + | ===Asignación de ejercicios a alumnos=== | ||
| + | La interfaz con la que cuenta el profesor para realizar este paso es la siguiente:<br/><br/> | ||
| + | [[File:Crear_Sesion1_LEO.png|600px]]<br/><br/> | ||
| + | El profesor deberá asignarle a la sesión de trabajo un '''nombre''' identificativo. Además, también tendrá que especificar si quiere que la sesión esté '''activa''' o no, es decir, si quiere que la sesión que se dispone a crear esté disponible para que los alumnos la puedan realizar. | ||
| - | + | La ventana cuenta con dos filtros de datos mediante los cuales, el profesor podrá trabajar con más comodidad ya que sólo manejará la información que le sea útil en cada momento: | |
| + | # '''Clase''': el profesor deberá elegir la clase (4A, 4B,..., 5C) con la que desea trabajar. Al seleccionar una de ellas, se cargará una lista con la foto y nombre de los alumnos que pertenecen a dicha clase. | ||
| + | # '''Tipo de actividad''': el profesor podrá elegir los tipos de actividades con los que quiere trabajar. Al seleccionarlos, se mostrará un listado únicamente con los ejercicios disponibles en LEO y pertenecientes a dicho tipos seleccionados.<br/> | ||
| - | + | Para realizar la asignación de ejercicios a alumnos, el profesor deberá hacer clic sobre los alumnos de la lista que desee y, a continuación, seleccionar cuáles son los ejercicios del listado que quiere que realicen. Si el profesor desea asignar a un grupo de alumnos un mismo conjunto de ejercicios, simplemente tendrá que realizar la asignación una sola vez ya que el sistema permite asignar lotes de ejercicios tanto a un único alumno como a un grupo seleccionado. | |
| - | + | La ventana también dispone de varios puntos de información, mediante los cuales se resume las asignaciones que ya han sido realizadas: | |
| - | + | # '''Información alumno''': al lado de cada alumno del listado aparece un botón que al pulsarlo se muestra una ventana emergente con un resumen de los ejercicios que le han sido asignados hasta el momento. | |
| + | # '''Información ejercicio''': al lado de cada ejercicio del listado se encuentra un botón que al pulsarlo muestra una ventana en la que aparecen todos los alumnos a los que le ha sido asignado dicho ejercicio.<br/><br/> | ||
| + | [[File:Sesion_Info_Alumno_LEO.png|400px|left|thumb|Información del alumno]] | ||
| + | [[File:Sesion_Info_Ejercicio_LEO.png|400px|center|thumb|Información del ejercicio]] | ||
| + | <br/> | ||
| + | Por último, en la parte inferior de la pantalla hay tres botones de control: | ||
| + | # '''Botón ''Secuenciar''''': cuando se pulsa sobre este botón pasamos al 2º paso de la creación de una sesión de trabajo. Hacer la secuenciación es opcional. Si no se hace, los ejercicios tomarán el orden por defecto que corresponde con el orden en el que han sido asignados a los alumnos. | ||
| + | # '''Botón ''Guardar''''': al pulsar sobre este botón, el sistema guarda la sesión que se está creando. Si en esta ventana pulsamos sobre este botón, aceptamos el orden por defecto de los ejercicios. | ||
| + | # '''Botón ''Cancelar''''': si se pulsa este botón, se cancela el proceso de creación de la sesión de trabajo.<br /><br /> | ||
| - | == | + | ===Establecer orden en los ejercicios=== |
| - | + | Este paso dentro de la creación de una sesión de trabajo es opcional. Si no se realiza, los ejercicios tomarán el orden por defecto que corresponde con el orden en el que han sido asignados a los alumnos. | |
| - | + | ||
| - | + | ||
| - | + | ||
| - | + | ||
| + | El profesor dispone de la siguiente ventana para ordenar los ejercicios:<br/><br/> | ||
| + | [[File:Crear_Sesion2_LEO.png|600px]] | ||
| + | <br/><br/> | ||
| + | Como se puede apreciar, en la zona izquierda de la pantalla sólo aparecen los alumnos a los que se les ha asignado algún ejercicio. Al hacer clic sobre alguno de ellos, se carga en la zona derecha de la pantalla un listado con los ejercicios asignados a dicho alumno con el orden por defecto. Mediante las flechas disponibles en el margen derecho de la pantalla se puede especificar el orden deseado de los ejercicios. | ||
| - | + | Por último, en la parte inferior de la pantalla hay dos botones de control: | |
| - | + | ||
| - | + | # '''Botón ''Guardar''''': al pulsar sobre este botón, el sistema guardará la sesión que se está creando con el orden en los ejercicios que ha sido especificado. | |
| - | + | # '''Botón ''Cancelar''''': si se pulsa este botón, se cancela el proceso de creación de la sesión de evaluación.<br /><br /> | |
| - | + | ||
| - | + | ==Editar sesión de trabajo== | |
| - | + | Para editar una sesión de trabajo habrá que dirigirse al menú '''Gestionar''' de la barra de herramientas y pulsar sobre la opción '''Sesión de Trabajo''' --> '''Editar'''.<br/><br/> | |
| - | + | [[File:BH_Editar_Sesion_LEO.png]]<br/><br/> | |
| - | == | + | La interfaz que el usuario utilizará para editar sesiones de trabajo ya existentes en el sistema es muy parecida (como se muestra en la siguiente imagen) a la utilizada en la creación de éstas.<br/><br/> |
| - | + | [[File:Editar_Sesion_LEO.png|600px]]<br/><br/> | |
| - | [[File: | + | Para ello, se deberá seleccionar el nombre de la sesión que se desea modificar y tras esto, se cargarán todas las características propias de dicha sesión.<br/> |
| - | + | A continuación, se podrá cambiar cuales son los ejercicios que la constituyen, orden de los mismos y alumnos a los que le ha sido asignada. | |
| - | [[File: | + | |
| - | == | + | ==Borrar sesión de trabajo== |
| + | Para borrar una sesión de trabajo ya existente hay que dirigirse al menú '''Gestionar''' de la barra de herramientas y pulsar sobre la opción '''Sesión de Trabajo''' --> '''Borrar'''.<br /><br /> | ||
| + | [[File:BH_Borrar_Sesion_LEO.png]]<br /><br /> | ||
| + | Seguidamente, aparecerá una nueva ventana en la que se muestran todas las sesiones de trabajo almacenadas en el sistema.<br /><br /> | ||
| + | [[File:Borrar_Sesion_LEO.png]]<br /><br /> | ||
| + | Cuando se haya elegido el nombre de la sesión que se desee eliminar y se pulse sobre el botón '''Borrar''', aparecerán varios mensajes que confirmarán al usuario la acción que se dispone a realizar.<br /><br /> | ||
=Alumno= | =Alumno= | ||
A continuación, se muestra un esquema con las acciones que puede realizar un alumno.<br /><br /> | A continuación, se muestra un esquema con las acciones que puede realizar un alumno.<br /><br /> | ||
| - | [[File:WF_Alumno_LEO.png]]<br /><br /> | + | [[File:WF_Alumno_LEO.png|600px]]<br /><br /> |
==Realizar Ejercicios== | ==Realizar Ejercicios== | ||
En esta sección, se describirán los principales elementos que componen los diferentes tipos de actividades y el objetivo principal de cada una de ellas. Según el modo de trabajo (Aprendizaje o Evaluación) en el que se realicen los ejercicios, el aspecto de la interfaz podrá variar ligeramente (desaparecen ciertos elementos) por lo que los ejercicios serán descritos para el modo Aprendizaje ya que éste es el modo en el que los ejercicios son mostrados en su totalidad. | En esta sección, se describirán los principales elementos que componen los diferentes tipos de actividades y el objetivo principal de cada una de ellas. Según el modo de trabajo (Aprendizaje o Evaluación) en el que se realicen los ejercicios, el aspecto de la interfaz podrá variar ligeramente (desaparecen ciertos elementos) por lo que los ejercicios serán descritos para el modo Aprendizaje ya que éste es el modo en el que los ejercicios son mostrados en su totalidad. | ||
| Línea 127: | Línea 198: | ||
=====[[Ejercicio Escuchar|Ejercicio Escuchar]]===== | =====[[Ejercicio Escuchar|Ejercicio Escuchar]]===== | ||
=====[[Ejercicio Ordenar Frase|Ejercicio Ordenar Frase]]===== | =====[[Ejercicio Ordenar Frase|Ejercicio Ordenar Frase]]===== | ||
| + | =====[[Ejercicio Teclado|Ejercicio Teclado]]===== | ||
[[Category:Aplicaciones]] | [[Category:Aplicaciones]] | ||
[[en:Leo]] | [[en:Leo]] | ||
última version al 14:40 19 sep 2011
Introducción
LEO es un sistema que apoya y refuerza las tareas docentes del educador en el ámbito de la lectoescritura con alumnos de preescolar de entre 4 y 5 años en un marco de multiculturalidad. Está basado en el método fonético de Letrilandia (Usero, 2004).
Permite al profesor crear ejercicios de diferentes tipos (letras, sílabas, palabras y frases) de manera rápida y sencilla. La aplicación dispone de un sistema mediante el cual corrige y registra en tiempo real cada una de las acciones que el alumno hace cuando realiza cualquier ejercicio. Analizando y procesando dicha información recopilada se consigue conocer la evolución del aprendizaje de cada alumno en todo momento.
Dispone de dos modos de trabajo: Modo Clásico y Modo Sesión.
- Con el Modo Clásico, el alumno podrá aprender realizando ejercicios tanto en grupo como de manera individual.
- Con el Modo Sesión, el alumno podrá realizar individualmente baterías de ejercicios (sesiones) que el profesor previamente habrá tenido que generar. Dichos ejercicios podrán ser mostrados en Modo Aprendizaje (ayudando y guiando al alumno cuando se equivoca) o en Modo Evaluación (sin ningún tipo de ayuda).
El sistema está provisto con multitud de recursos multimedia (audio, video, gráficas, voz, dibujos, pizarras, etc.) y se puede ejecutar en numerosos soportes tecnológicos (ordenador, Tablet-PC o pantalla táctil).
La herramienta contempla dos roles principales: profesor y alumno.
Profesor
A continuación, se muestra un esquema con las diferentes acciones que puede realizar un profesor.
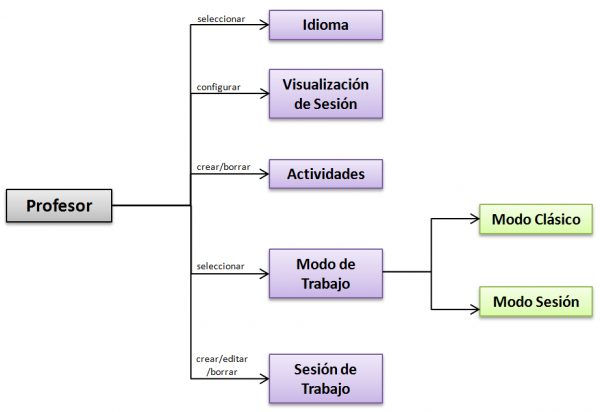
Seleccionar idioma
El usuario podrá elegir el idioma (Inglés o Español) en el que desea que aparezcan los menús de la aplicación. Para ello seleccionará uno de los iconos disponibles situados en la parte derecha de la barra de herramientas.
![]()
Configurar visualización de sesión
La vista que muestra la herramienta cuando se trabaja con cualquiera de sus modos se caracteriza mediante la configuración de ciertos parámetros como Clase, Modo y Posición alumnos. Estos parámetros pueden ser especificados en cualquier momento aunque lo ideal sería hacerlo al inicio de arrancar la herramienta; si no fuera así, se trabajaría con la configuración que hay por defecto.
Para acceder a la pantalla en la que se configuran dichas opciones hay que pulsar en la barra de herramientas sobre el menú Vista --> Opciones.
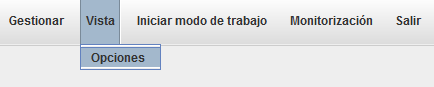
Tras esto, se muestra el cuadro de diálogo en el que se configuran las opciones de visualiazación de las sesiones de trabajo.
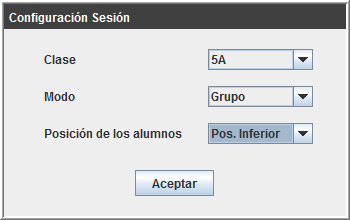
En el cuadro de diálogo se puede apreciar que son tres las opciones a elegir:
- Clase: con esta opción se indicará cual es la clase en concreto con la que se trabajará (4A, 4B, 4C, 5A…). Cuando se cargue cualquier ejercicio, se mostrará un mosaico con las fotos de los alumnos pertenecientes a la clase marcada.
- Modo: se escoge el modo o escenario con el que se quiere trabajar. Se podrá elegir entre Individual, Grupo o Todos.
- Posición de los alumnos: mediante este parámetro se acuerda mostrar, durante los ejercicios, el mosaico con las fotos de los alumnos en la parte inferior o superior de la pantalla.
Crear actividades
Para crear un ejercicio hay que dirigirse al menú Gestionar de la barra de herramientas y pulsar sobre la opción Actividades --> Crear.
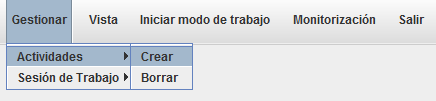
Seguidamente, se muestra una nueva ventana con la que se podrá elegir el tipo de actividad que se quiere crear. Hay que destacar que el tipo de actividad Teclado disponible en el sistema, no requiere una especificación previa de sus ejercicios por eso no aparece dicho tipo en la imagen mostrada.
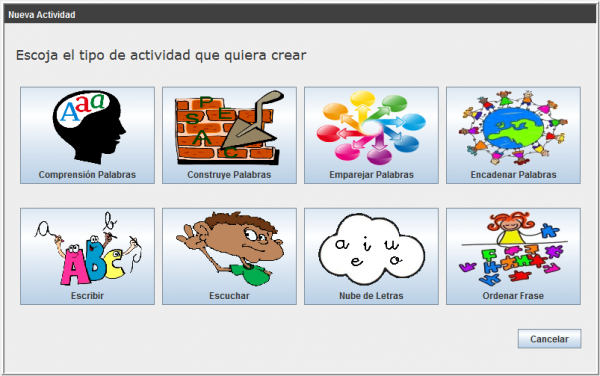
Tras seleccionar el tipo de actividad, se cargará en pantalla una nueva ventana a través de la cual se especificarán las opciones características del tipo de actividad. Estas ventanas son distintas entre sí dependiendo del tipo de ejercicio que se seleccione aunque poseen varios campos en común. A continuación, se describirá el proceso para crear cada uno de estos ejercicios.
Crear ejercicio Comprensión de Palabras
Crear ejercicio Construye Palabras
Crear ejercicio Emparejar Palabras
Crear ejercicio Encadenar Palabras
Crear ejercicio Escribir
Crear ejercicio Escuchar
Crear ejercicio Nube de Letras
Crear ejercicio Ordenar Frase
Borrar actividades
De modo similar al caso anterior, para borrar un ejercicio ya existente hay que dirigirse al menú Gestionar de la barra de herramientas y pulsar sobre la opción Actividades --> Borrar.
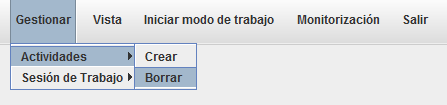
Seguidamente, se muestra una nueva ventana con la que se podrá elegir el tipo de actividad que se quiere eliminar.
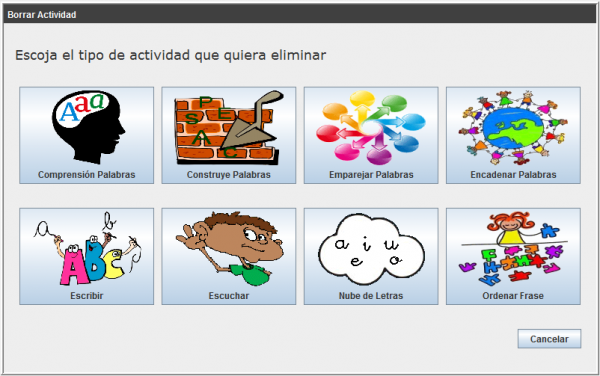
Tras seleccionar el tipo de ejercicio que se quiere borrar, se cargará en pantalla una nueva ventana. En ella se mostrarán todos los ejercicios existentes en el sistema y que pertenezcan al tipo de actividad seleccionado en la pantalla anterior.

Cuando se haya elegido el nombre del ejercicio que se desee borrar y se pulse sobre el botón Borrar, aparecerán varios mensajes que confirmarán al usuario la acción que se dispone a realizar.
Seleccionar modo de trabajo
Para seleccionar el modo en el que se quiere trabajar hay que dirigirse al menú Iniciar modo de trabajo de la barra de herramientas y escoger uno de los dos modos disponibles en el sistema.

Estos dos modos son Modo clásico y Modo sesión y se diferencian en la manera en la que presentan los ejercicios a los alumnos y en el escenario de trabajo que propician.
- Modo Clásico: la utilización de este modo está pensado para que los alumnos aprendan y trabajen la lectoescritura realizando los ejercicios disponibles en el sistema. Dichos ejercicios disponen de numerosos recursos multimedia con lo que se le facilita y guia el aprendizaje al alumno. El escenario de trabajo en los que se podría trabajar con este modo pueden ser tanto en grupo (mediante un pizarra digital Smart) como individualmente (mediante la utilización de un TabletPC), tal y como se muestran en las imagenes siguientes:
Hay que destacar, que mediante el trabajo en grupo todos los alumnos de una misma clase estarían aprendiendo a la vez. Esto se debe a que, aunque sólo sea uno el que realice el ejercicio, el resto de la clase presencia la ejecución de la actividad.
- Modo Sesión: con este modo se le presenta secuencialmente al alumno una batería de ejercicios que tendrá que realizar. Con este modo se pretende probar el conocimiento que ha adquirido el alumno durante las sesiones en el modo clásico. Los ejercicios que aparecen pueden contar con ayuda audiovisual (aprendizaje) o no disponer de ella (evaluación). El escenario de trabajo idóneo para este modo es en el que el alumno realiza los ejercicios de manera aislada y en solitario, sin la presencia de ningún compañero de clase. Para este modo, el alumno debería utilizar como soporte un Tablet-PC, tal y como aparece an la siguiente imagen:
Modo Clásico
Al seleccionar el Modo Clásico, se muestra en pantalla una ventana mediante la cual se tendrá que escoger el grupo de actividades con el que se quiere trabajar. Estos grupos se distinguen por la unidad lingüística que trabajan (letras, letras-palabras, sílabas-palabras, palabras, palabras-frases).
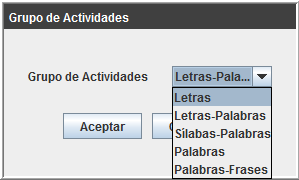
Según la elección que se haya hecho, el sistema dará la posibilidad de practicar con ciertos tipos de actividades. A continuación, se muestra una tabla resumen en la que se aprecia cuales son los tipos de actividad que se habilitan según la categoría seleccionada.
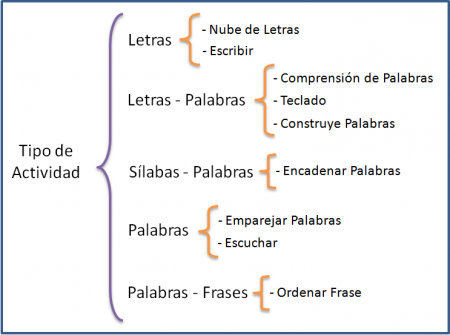
Modo Sesión
Al seleccionar este modo, el usuario deberá pasar por diferentes pantallas:
- Inicio.
- Identificación.
- Sesiones.
- Visor de ejercicios.
Inicio
Esta es la primera pantalla que aparece tras seleccionar el modo evaluación y tiene el aspecto siguiente:

Mediante esta pantalla, se podrá seleccionar la clase (4A, 4B...5C) con la que se desea trabajar. Una vez elegida, pulsamos sobre el botón Comenzar para pasar a la pantalla de identificación. Si pulsamos sobre Cancelar abandonaremos el Modo Sesión.
Esta pantalla volverá a aparecer cuando el alumno termine de realizar todos los ejercicios que constituyen su sesión de trabajo.
Identificación
A través de esta pantalla, el profesor podrá seleccionar el alumno que quiere que realice la sesión de trabajo.
El aspecto que presenta esta pantalla es la siguiente:
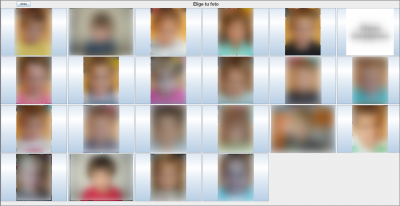
Como se puede apreciar en la imagen, se muestra la foto de cada uno de los alumnos de la clase seleccionada en la pantalla de inicio. Cada foto puede aparecer de dos modos distintos:
- A color: querrá decir que este alumno tiene al menos una sesión de trabajo asignada. Al hacer clic sobre él, pasaremos automáticamente a la siguiente pantalla (pantalla sesiones).
- En blanco y negro: esto significa que el alumno no tiene asignada ninguna sesión de trabajo. Al hacer clic sobre alguno de ellos, el sistema nos da la oportunidad de crear en ese mismo instante una sesión de trabajo y asignársela al alumno seleccionado.
Sesiones
Mediante esta pantalla, se selecciona la sesión de trabajo que quiere que realice el alumno. El aspecto que muestra es el siguiente:
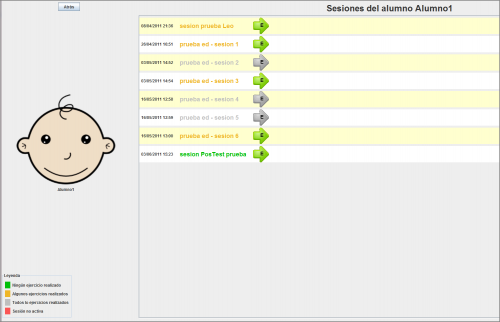
En esta ventana aparece un listado con todas las sesiones que le fueron asignadas alguna vez al alumno seleccionado en la pantalla anterior. Dichas sesiones aparecen ordenadas por fecha de creación, de la más antigua a la más reciente. También hay que destacar que existe un código de colores para distinguir a simple vista los diferentes estados en los que se puede encontrar una sesión de trabajo.
- Verde: el color verde significa que el alumno no ha realizado todavía ninguno de los ejercicios que conforman la sesión.
- Naranja: el color naranja significa que el alumno ha realizado algunos de los ejercicios que la forman, pero todavía no ha sido acabada por completo. Si se selecciona una sesión en este estado, el alumno continuará por el primer ejercicio de la sesión que aún no haya realizado.
- Gris: el color gris significa que el alumno ha completado todos los ejercicios que forman la sesión. Las sesiones en este estado tienen deshabilitado su inicio.
- Rojo: si una sesión está de color rojo quiere decir que no está activa, es decir, que no está disponible para ser realizada por ningún alumno.
El profesor podrá escoger cual es la sesión de trabajo que desea que realice el alumno simplemente pulsando sobre la flecha que aparece al lado de cada sesión. En el interior de dicha flecha, se muestra una letra (A, E o M) que nos puede indicar lo siguiente:
- A: todos los ejercicios que constituyen la sesión están en modo Aprendizaje; es decir, el alumno es ayudado y guiado mediante recursos audiovisuales durante la realización del ejercicio.
- E: todos los ejercicios que constituyen la sesión están en modo Evaluación; es decir, el alumno no tiene ningún tipo de ayuda audiovisuales durante la realización del ejercicio.
- M: la sesión está formada por ejercicios tanto en modo Aprendizaje como en modo Evaluación.
Al pulsar sobre cualquiera de las flechas, pasaremos automáticamente a la siguiente pantalla, el visor de ejercicios.
Visor de ejercicios
El visor de ejercicios es el que se encarga de presentarle secuencialmente al alumno los ejercicios de la sesión de trabajo seleccionada. A continuación, se muestra un ejemplo en el que se aprecia cómo el visor muestra un ejercicio del tipo Nube de Letras:
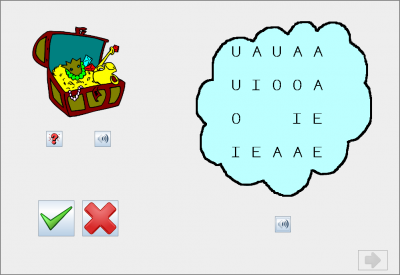
Al finalizar cada ejercicio, se habilita (pasa a ser de color verde) la flecha que aparece en la esquina inferior derecha de la pantalla. Al pulsar sobre ésta se cargará el siguiente ejercicio de la sesión.
Al terminar todos los ejercicios, volveremos a la pantalla de inicio.
Crear sesión de trabajo
Una sesión de trabajo es un conjunto de ejercicios con un orden específico que es presentado al alumno para que los realice de manera individual y secuencial. Está batería de ejercicios es diseñada por el profesor; para ello, debe especificar qué ejercicios de los existentes en el sistema quiere que conformen la sesión de trabajo y en qué orden desea que aparezcan.
Para comenzar con el proceso de creación de una sesión de trabajo hay que dirigirse al menú Gestionar de la barra de herramientas y pulsar sobre la opción Sesión de Trabajo --> Crear.

Para crear una sesión de evaluación es necesario realizar los dos pasos siguientes:
- Asignar conjuntos de ejercicios a los alumnos que se desee.
- Establecer, para cada alumno, el orden en el que quiere que les sean presentados los ejercicios de cada conjunto.
Asignación de ejercicios a alumnos
La interfaz con la que cuenta el profesor para realizar este paso es la siguiente:
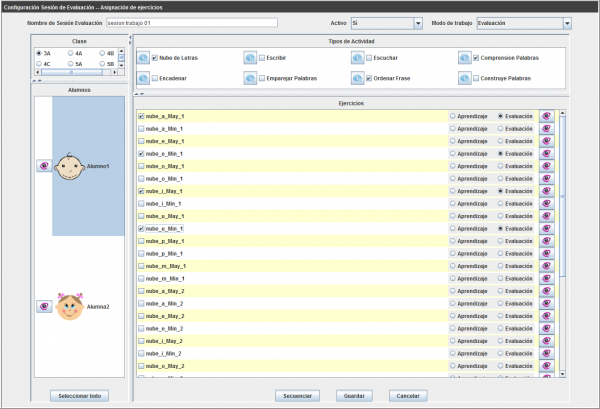
El profesor deberá asignarle a la sesión de trabajo un nombre identificativo. Además, también tendrá que especificar si quiere que la sesión esté activa o no, es decir, si quiere que la sesión que se dispone a crear esté disponible para que los alumnos la puedan realizar.
La ventana cuenta con dos filtros de datos mediante los cuales, el profesor podrá trabajar con más comodidad ya que sólo manejará la información que le sea útil en cada momento:
- Clase: el profesor deberá elegir la clase (4A, 4B,..., 5C) con la que desea trabajar. Al seleccionar una de ellas, se cargará una lista con la foto y nombre de los alumnos que pertenecen a dicha clase.
- Tipo de actividad: el profesor podrá elegir los tipos de actividades con los que quiere trabajar. Al seleccionarlos, se mostrará un listado únicamente con los ejercicios disponibles en LEO y pertenecientes a dicho tipos seleccionados.
Para realizar la asignación de ejercicios a alumnos, el profesor deberá hacer clic sobre los alumnos de la lista que desee y, a continuación, seleccionar cuáles son los ejercicios del listado que quiere que realicen. Si el profesor desea asignar a un grupo de alumnos un mismo conjunto de ejercicios, simplemente tendrá que realizar la asignación una sola vez ya que el sistema permite asignar lotes de ejercicios tanto a un único alumno como a un grupo seleccionado.
La ventana también dispone de varios puntos de información, mediante los cuales se resume las asignaciones que ya han sido realizadas:
- Información alumno: al lado de cada alumno del listado aparece un botón que al pulsarlo se muestra una ventana emergente con un resumen de los ejercicios que le han sido asignados hasta el momento.
- Información ejercicio: al lado de cada ejercicio del listado se encuentra un botón que al pulsarlo muestra una ventana en la que aparecen todos los alumnos a los que le ha sido asignado dicho ejercicio.
Por último, en la parte inferior de la pantalla hay tres botones de control:
- Botón Secuenciar: cuando se pulsa sobre este botón pasamos al 2º paso de la creación de una sesión de trabajo. Hacer la secuenciación es opcional. Si no se hace, los ejercicios tomarán el orden por defecto que corresponde con el orden en el que han sido asignados a los alumnos.
- Botón Guardar: al pulsar sobre este botón, el sistema guarda la sesión que se está creando. Si en esta ventana pulsamos sobre este botón, aceptamos el orden por defecto de los ejercicios.
- Botón Cancelar: si se pulsa este botón, se cancela el proceso de creación de la sesión de trabajo.
Establecer orden en los ejercicios
Este paso dentro de la creación de una sesión de trabajo es opcional. Si no se realiza, los ejercicios tomarán el orden por defecto que corresponde con el orden en el que han sido asignados a los alumnos.
El profesor dispone de la siguiente ventana para ordenar los ejercicios:
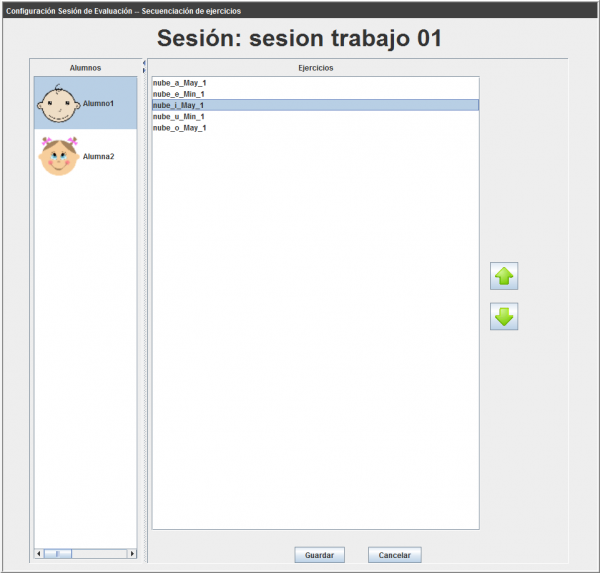
Como se puede apreciar, en la zona izquierda de la pantalla sólo aparecen los alumnos a los que se les ha asignado algún ejercicio. Al hacer clic sobre alguno de ellos, se carga en la zona derecha de la pantalla un listado con los ejercicios asignados a dicho alumno con el orden por defecto. Mediante las flechas disponibles en el margen derecho de la pantalla se puede especificar el orden deseado de los ejercicios.
Por último, en la parte inferior de la pantalla hay dos botones de control:
- Botón Guardar: al pulsar sobre este botón, el sistema guardará la sesión que se está creando con el orden en los ejercicios que ha sido especificado.
- Botón Cancelar: si se pulsa este botón, se cancela el proceso de creación de la sesión de evaluación.
Editar sesión de trabajo
Para editar una sesión de trabajo habrá que dirigirse al menú Gestionar de la barra de herramientas y pulsar sobre la opción Sesión de Trabajo --> Editar.
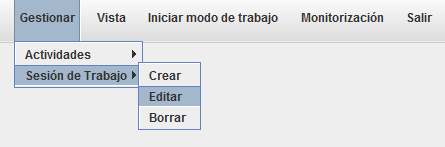
La interfaz que el usuario utilizará para editar sesiones de trabajo ya existentes en el sistema es muy parecida (como se muestra en la siguiente imagen) a la utilizada en la creación de éstas.
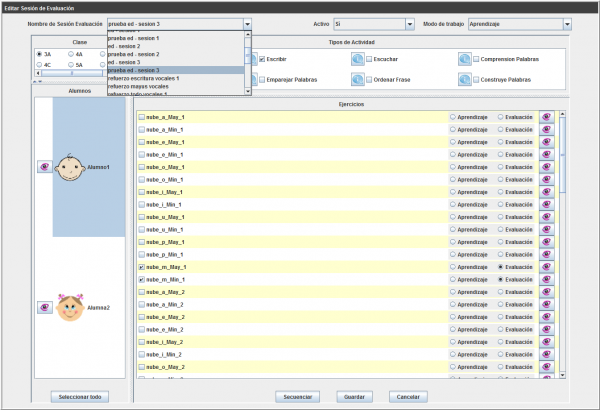
Para ello, se deberá seleccionar el nombre de la sesión que se desea modificar y tras esto, se cargarán todas las características propias de dicha sesión.
A continuación, se podrá cambiar cuales son los ejercicios que la constituyen, orden de los mismos y alumnos a los que le ha sido asignada.
Borrar sesión de trabajo
Para borrar una sesión de trabajo ya existente hay que dirigirse al menú Gestionar de la barra de herramientas y pulsar sobre la opción Sesión de Trabajo --> Borrar.

Seguidamente, aparecerá una nueva ventana en la que se muestran todas las sesiones de trabajo almacenadas en el sistema.
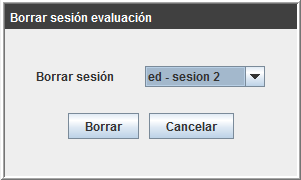
Cuando se haya elegido el nombre de la sesión que se desee eliminar y se pulse sobre el botón Borrar, aparecerán varios mensajes que confirmarán al usuario la acción que se dispone a realizar.
Alumno
A continuación, se muestra un esquema con las acciones que puede realizar un alumno.
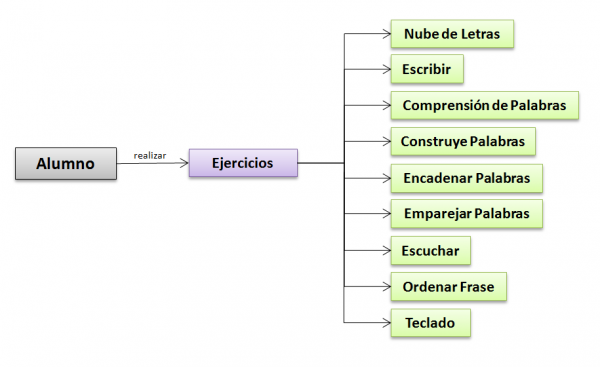
Realizar Ejercicios
En esta sección, se describirán los principales elementos que componen los diferentes tipos de actividades y el objetivo principal de cada una de ellas. Según el modo de trabajo (Aprendizaje o Evaluación) en el que se realicen los ejercicios, el aspecto de la interfaz podrá variar ligeramente (desaparecen ciertos elementos) por lo que los ejercicios serán descritos para el modo Aprendizaje ya que éste es el modo en el que los ejercicios son mostrados en su totalidad.