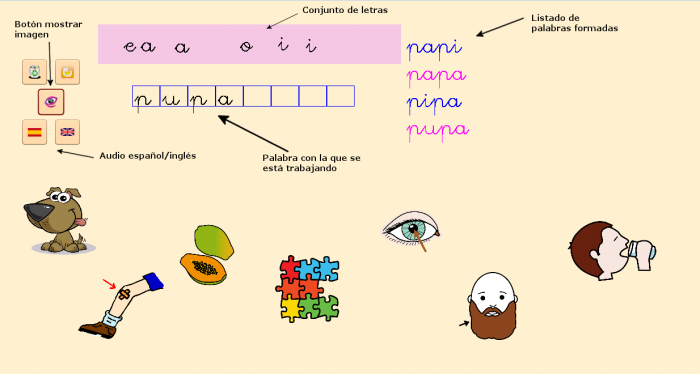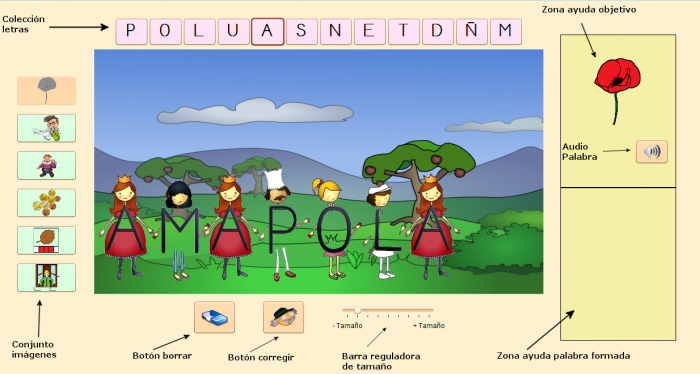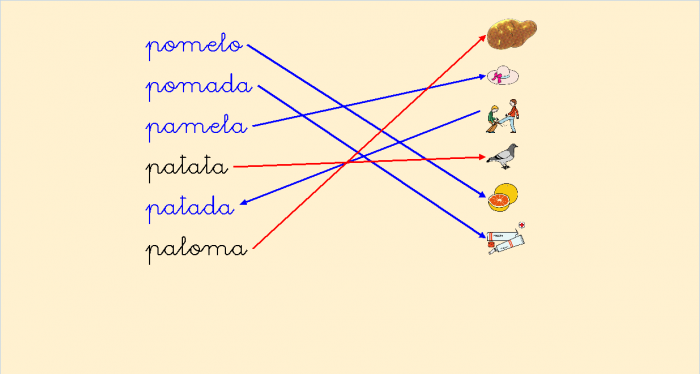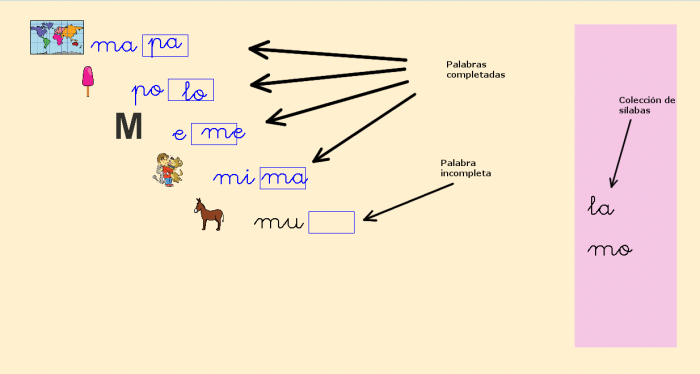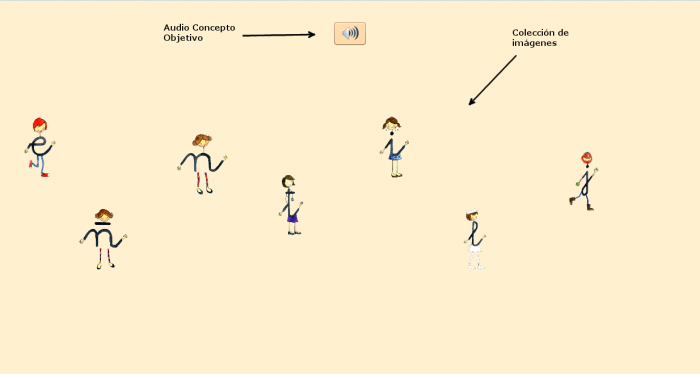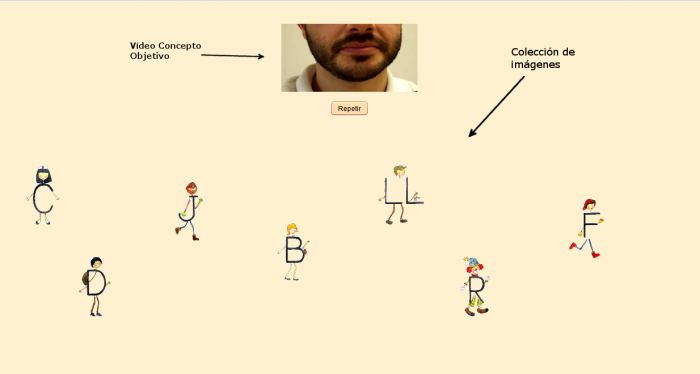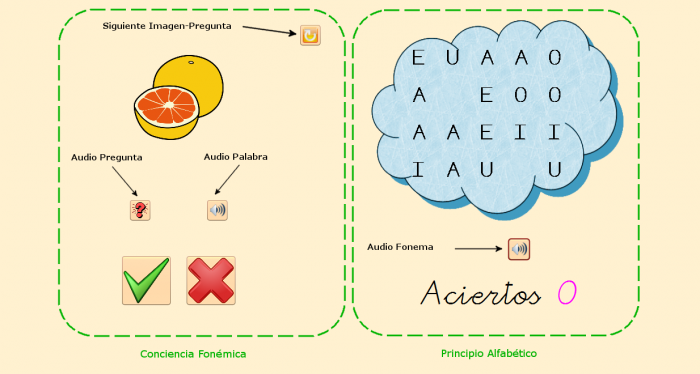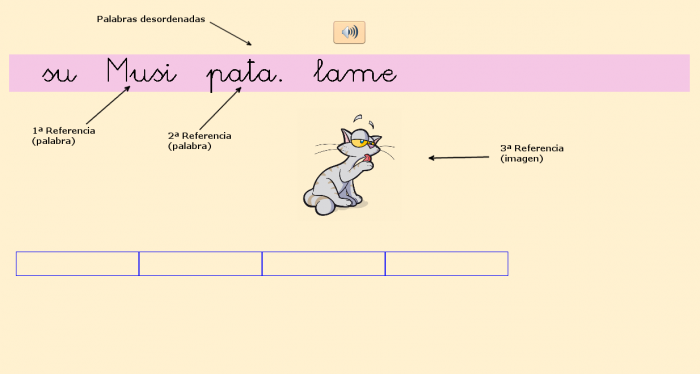Realizar ejercicios de LEO
De PatioWiki
m (→Nube de Letras) |
|||
| (6 ediciones intermedias no se muestran.) | |||
| Línea 5: | Línea 5: | ||
'''LEO''' dispone de dos modos de ejecución: '''Evaluación''' y '''Aprendizaje'''. El sistema responde ante las acciones del alumno de distinta manera según esté en un modo u otro. El modo de '''Aprendizaje''' responde ante las acciones del usuario indicando si la acción ha sido correcta o incorrecta, mientras que en el de '''Evaluación''' no lo hace. | '''LEO''' dispone de dos modos de ejecución: '''Evaluación''' y '''Aprendizaje'''. El sistema responde ante las acciones del alumno de distinta manera según esté en un modo u otro. El modo de '''Aprendizaje''' responde ante las acciones del usuario indicando si la acción ha sido correcta o incorrecta, mientras que en el de '''Evaluación''' no lo hace. | ||
| - | = Comprensión | + | = Comprensión Palabras = |
| - | Con el tipo de actividad ''Comprensión Palabras'', se busca que el alumno comprenda cómo variando una letra de una palabra se pueden formar otras con significados totalmente distintos. El docente juega un papel muy importante en este ejercicio ya que es él el que dirige, guía y construye el desarrollo del mismo.<br /> | + | Con el tipo de actividad '''Comprensión Palabras''', se busca que el alumno comprenda cómo variando una letra de una palabra se pueden formar otras con significados totalmente distintos. El docente juega un papel muy importante en este ejercicio ya que es él el que dirige, guía y construye el desarrollo del mismo.<br /> |
A continuación, se puede ver la interfaz que presenta este tipo de actividad.<br /><br /> | A continuación, se puede ver la interfaz que presenta este tipo de actividad.<br /><br /> | ||
| - | [[File:Ejer_ComprensionPal_ES_LEO.png|700px]]<br /><br /> | + | [[File:Ejer_ComprensionPal_ES_LEO.png|center|thumb|700px|Comprensión Palabras]]<br /><br /> |
| - | El profesor dispone de un ''conjunto de letras'' con las que tendrá que formar palabras. El maestro comienza con la ''construcción de una palabra'' y deberá ir cambiando su significado mediante el cambio de una letra. El alumno, que no debería haber visto el cambio producido, tendrá que descubrir qué letra ha variado. Se deberá recalcar la importancia de cada letra y del orden de colocación de las mismas. La memoria visual, relacionada de forma directa con la auditiva, se ejercitará constantemente al tener que recordar, una y otra vez, las letras sustituidas.<br /> | + | El profesor dispone de un '''conjunto de letras''' con las que tendrá que formar palabras. El maestro comienza con la '''construcción de una palabra''' y deberá ir cambiando su significado mediante el cambio de una letra. El alumno, que no debería haber visto el cambio producido, tendrá que descubrir qué letra ha variado. Se deberá recalcar la importancia de cada letra y del orden de colocación de las mismas. La memoria visual, relacionada de forma directa con la auditiva, se ejercitará constantemente al tener que recordar, una y otra vez, las letras sustituidas.<br /> |
| - | Cuando se construya una palabra y se pulse sobre el botón ''MostrarImagen'', aparecerá en la parte inferior de la pantalla una colección de imágenes de entre las que el alumno tendrá que localizar cual es la que tiene relación con la palabra formada. Además, se podrá escuchar la palabra construida tanto en ''Español'' como en ''Inglés''.<br /> | + | Cuando se construya una palabra y se pulse sobre el botón '''MostrarImagen''', aparecerá en la parte inferior de la pantalla una colección de imágenes de entre las que el alumno tendrá que localizar cual es la que tiene relación con la palabra formada. Además, se podrá escuchar la palabra construida tanto en '''Español''' como en '''Inglés'''.<br /> |
La actividad también cuenta con una zona en la que irá apareciendo automáticamente un listado con las palabras que se han ido construyendo. De esta manera, el niño nunca pierde la visión de todas las palabras que | La actividad también cuenta con una zona en la que irá apareciendo automáticamente un listado con las palabras que se han ido construyendo. De esta manera, el niño nunca pierde la visión de todas las palabras que | ||
se pueden formar partir de las letras tratadas.<br /> | se pueden formar partir de las letras tratadas.<br /> | ||
| Línea 17: | Línea 17: | ||
= Construye Palabras = | = Construye Palabras = | ||
| - | Lo que se pretende con la actividad ''Construye Palabras'' es que el alumno consiga construir palabras mediante la elección de las letras que la componen. Para construirla, el alumno sólo tendrá como referencia el sonido y la imagen de la palabra con la que se esté trabajando.<br /> Algo que caracteriza a este tipo de actividad es que cada una de las letras que el alumno va escogiendo y apareciendo en pantalla corresponde a una letra-personaje del método Letrilandia.<br /> | + | Lo que se pretende con la actividad '''Construye Palabras''' es que el alumno consiga construir palabras mediante la elección de las letras que la componen. Para construirla, el alumno sólo tendrá como referencia el sonido y la imagen de la palabra con la que se esté trabajando.<br /> Algo que caracteriza a este tipo de actividad es que cada una de las letras que el alumno va escogiendo y apareciendo en pantalla corresponde a una letra-personaje del método Letrilandia.<br /> |
A continuación, se muestra la interfaz gráfica que presenta esta actividad.<br /><br /> | A continuación, se muestra la interfaz gráfica que presenta esta actividad.<br /><br /> | ||
| - | [[File:Ejer_ConstruyePal_ES_LEO.png|700px]]<br /><br /> | + | [[File:Ejer_ConstruyePal_ES_LEO.png|center|thumb|700px|Construye Palabras]]<br /><br /> |
| - | En la zona superior de la pantalla, se encuentra la ''Colección de Letras'' de donde el alumno tendrá que escoger la que crea oportuna para formar la palabra.<br /> | + | En la zona superior de la pantalla, se encuentra la '''Colección de Letras''' de donde el alumno tendrá que escoger la que crea oportuna para formar la palabra.<br /> |
| - | En el margen izquierdo, se disponen las ''Imágenes'' de cada una de las palabras con las que se podrá trabajar. Al pulsar sobre cada una de ellas, aparecerá en la ''Zona Ayuda Objetivo'' para el alumno (zona superior derecha) la misma imagen pulsada pero con más tamaño y un botón ''AudioPalabra'' con el que se puede escuchar tantas veces como sea necesario la palabra con la que se está trabajando.<br /> | + | En el margen izquierdo, se disponen las '''Imágenes''' de cada una de las palabras con las que se podrá trabajar. Al pulsar sobre cada una de ellas, aparecerá en la ''Zona Ayuda Objetivo'' para el alumno (zona superior derecha) la misma imagen pulsada pero con más tamaño y un botón '''AudioPalabra''' con el que se puede escuchar tantas veces como sea necesario la palabra con la que se está trabajando.<br /> |
La zona inferior, cuenta con tres elementos de control: | La zona inferior, cuenta con tres elementos de control: | ||
* '''Barra reguladora de tamaño''': con la que se podrá modificar el tamaño de los personajes de Letrilandia que vayan apareciendo en pantalla.<br /> | * '''Barra reguladora de tamaño''': con la que se podrá modificar el tamaño de los personajes de Letrilandia que vayan apareciendo en pantalla.<br /> | ||
* '''Botón borrar''': al pulsar sobre este botón se eliminará la última letra que haya sido añadida por el alumno. | * '''Botón borrar''': al pulsar sobre este botón se eliminará la última letra que haya sido añadida por el alumno. | ||
| - | * '''Botón corregir''': al pulsar sobre este botón se corregirá la palabra que ha sido formada por el alumno. Si el alumno ha formado la palabra sin ningún error, las letras-personajes se darán las manos y caminarán todas juntas hacia la derecha de la pantalla hasta desparecer. Por otro lado, si el alumno comete algún error, las letras erroneas negarán con la cabeza y sólo éstas se marcharán hacia la derecha. Además, en la ''Zona Ayuda Palabra Formada'' (zona inferior derecha de la pantalla) se mostrará la imagen y sonido de la palabra que ha sido formada o una interrogación si la palabra formada no existe. Tras esto, el alumno podrá seguir añadiendo nuevas letras (de izquierda a derecha) y rellenar, así, los huecos que se han formado tras la corrección. | + | * '''Botón corregir''': al pulsar sobre este botón se corregirá la palabra que ha sido formada por el alumno. Si el alumno ha formado la palabra sin ningún error, las letras-personajes se darán las manos y caminarán todas juntas hacia la derecha de la pantalla hasta desparecer. Por otro lado, si el alumno comete algún error, las letras erroneas negarán con la cabeza y sólo éstas se marcharán hacia la derecha. Además, en la '''Zona Ayuda Palabra Formada''' (zona inferior derecha de la pantalla) se mostrará la imagen y sonido de la palabra que ha sido formada o una interrogación si la palabra formada no existe. Tras esto, el alumno podrá seguir añadiendo nuevas letras (de izquierda a derecha) y rellenar, así, los huecos que se han formado tras la corrección. |
= Emparejar Palabras = | = Emparejar Palabras = | ||
| - | El objetivo de la actividad ''Emparejar Palabras'' es que los alumnos trabajen la asociación significado-significante. Se centra en la palabra como unidad lingüística.<br /> | + | El objetivo de la actividad '''Emparejar Palabras''' es que los alumnos trabajen la asociación significado-significante. Se centra en la palabra como unidad lingüística.<br /> |
Seguidamente, se puede apreciar el aspecto que presenta esta actividad.<br /><br /> | Seguidamente, se puede apreciar el aspecto que presenta esta actividad.<br /><br /> | ||
| - | [[File:Ejer_Emparejar_ES_LEO.png|700px]]<br /><br /> | + | [[File:Ejer_Emparejar_ES_LEO.png|center|thumb|700px|Emparejar Palabras]]<br /><br /> |
En la pantalla se disponen de dos columnas enfrentadas. La de la izquierda está compuesta por palabras y la otra, por imágenes. Cada una de estas imágenes está asociada con una de las palabras de la columna izquierda. El alumno deberá trazar flechas desde la columna izquierda hasta la derecha (o viceversa) para hacer corresponder la palabra con la imagen.<br /> | En la pantalla se disponen de dos columnas enfrentadas. La de la izquierda está compuesta por palabras y la otra, por imágenes. Cada una de estas imágenes está asociada con una de las palabras de la columna izquierda. El alumno deberá trazar flechas desde la columna izquierda hasta la derecha (o viceversa) para hacer corresponder la palabra con la imagen.<br /> | ||
Las flechas se crean pulsando sobre alguno de los item de una de las columnas y, sin soltar, arrastrar hasta llegar a otro item de la columna restante.<br /> | Las flechas se crean pulsando sobre alguno de los item de una de las columnas y, sin soltar, arrastrar hasta llegar a otro item de la columna restante.<br /> | ||
| Línea 38: | Línea 38: | ||
= Encadenar Palabras = | = Encadenar Palabras = | ||
| - | Con la actividad del tipo ''Encadenar'' se busca trabajar la asociación significado-significante mediante la discriminación visual de grafías.<br /> | + | Con la actividad del tipo '''Encadenar''' se busca trabajar la asociación significado-significante mediante la discriminación visual de grafías.<br /> |
La actividad va presentando palabras a las que le faltan la última sílaba. El objetivo del alumno será escoger, de entre una colección, cuál es la sílaba correcta para completar la palabra en cuestión.<br /> | La actividad va presentando palabras a las que le faltan la última sílaba. El objetivo del alumno será escoger, de entre una colección, cuál es la sílaba correcta para completar la palabra en cuestión.<br /> | ||
A continuación, se muestra la interfaz gráfica que muestra dicha actividad.<br /><br /> | A continuación, se muestra la interfaz gráfica que muestra dicha actividad.<br /><br /> | ||
| - | [[File:Ejer_Encadenar_ES_LEO.png|700px]]<br /><br /> | + | [[File:Ejer_Encadenar_ES_LEO.png|center|thumb|700px|Encadenar Palabras]]<br /><br /> |
| - | Como se puede apreciar en la imagen, el alumno dispone de una ''Colección de Sílabas'' a la derecha de la pantalla, con ellas tendrá que ir completando las palabras asociadas a las imágenes que van apareciendo. Las palabras están formadas por dos sílabas y la que tendrán que completar los alumnos es la segunda. El alumno deberá proceder pulsando sobre la sílaba escogida y, sin soltarla, deberá arrastrarla hasta el recuadro situado al lado de la primera sílaba de la palabra elegida.<br /> | + | Como se puede apreciar en la imagen, el alumno dispone de una '''Colección de Sílabas''' a la derecha de la pantalla, con ellas tendrá que ir completando las palabras asociadas a las imágenes que van apareciendo. Las palabras están formadas por dos sílabas y la que tendrán que completar los alumnos es la segunda. El alumno deberá proceder pulsando sobre la sílaba escogida y, sin soltarla, deberá arrastrarla hasta el recuadro situado al lado de la primera sílaba de la palabra elegida.<br /> |
Cuando la sílaba colocada es la correcta se emite un sonido de aprobación y la letra pasa de color negro a ser de color azul; en caso contrario, se escucha una advertencia y la sílaba se tinta de color rojo.<br /> | Cuando la sílaba colocada es la correcta se emite un sonido de aprobación y la letra pasa de color negro a ser de color azul; en caso contrario, se escucha una advertencia y la sílaba se tinta de color rojo.<br /> | ||
Durante la actividad podrán aparecer, como máximo, siete imágenes diferentes para completar. | Durante la actividad podrán aparecer, como máximo, siete imágenes diferentes para completar. | ||
| Línea 49: | Línea 49: | ||
El objetivo principal de esta actividad es conseguir que el alumno conozca el fonema puro aislado de las letras del abecedario y sepa escribirlas.<br /> | El objetivo principal de esta actividad es conseguir que el alumno conozca el fonema puro aislado de las letras del abecedario y sepa escribirlas.<br /> | ||
| - | En la imagen que se muestra seguidamente se puede ver la interfaz que presenta la actividad ''Escribir''.<br /><br /> | + | En la imagen que se muestra seguidamente se puede ver la interfaz que presenta la actividad '''Escribir'''.<br /><br /> |
| - | [[File:Ejer_Escribir_ES_LEO.png|700px]]<br /><br /> | + | [[File:Ejer_Escribir_ES_LEO.png|center|thumb|700px|Escribir]]<br /><br /> |
| - | Se puede apreciar que aparece un video con el fonema de la letra que se esté trabajando en ese momento; se podrá visionar el video tantas veces como sea necesario, pulsando sobre el botón ''Repetir''.<br/> | + | Se puede apreciar que aparece un video con el fonema de la letra que se esté trabajando en ese momento; se podrá visionar el video tantas veces como sea necesario, pulsando sobre el botón '''Repetir'''.<br/> |
| - | A continuación, el alumno debe escribir dicha letra en las dos pizarras que aparecen en la parte inferior de la pantalla. Lo que el alumno escriba será guardado cuando se pulse sobre el botón ''GuardarImagen''. En la pizarra izquierda aparece de fondo la letra (punteada) de Letrilandia sobre la que el alumno tiene que escribir, por lo que el alumno no necesita hacer su identificación debido a que ya viene facilitada; en la pizarra derecha, no aparece ninguna imagen de fondo. El alumno podrá elegir las ''características del trazado'' que utilizará para escribir (color, grosor y forma).<br/> | + | A continuación, el alumno debe escribir dicha letra en las dos pizarras que aparecen en la parte inferior de la pantalla. Lo que el alumno escriba será guardado cuando se pulse sobre el botón '''GuardarImagen'''. En la pizarra izquierda aparece de fondo la letra (punteada) de Letrilandia sobre la que el alumno tiene que escribir, por lo que el alumno no necesita hacer su identificación debido a que ya viene facilitada; en la pizarra derecha, no aparece ninguna imagen de fondo. El alumno podrá elegir las '''características del trazado''' que utilizará para escribir (color, grosor y forma).<br/> |
| - | En la parte superior derecha, se muestra un dibujo de una palabra que empiece por la letra con la que se está trabajando. Debajo del dibujo, aparece escrita la palabra y mediante el botón de ''AudioPalabra'' se podrá escuchar tantas veces como se necesite dicha palabra. | + | En la parte superior derecha, se muestra un dibujo de una palabra que empiece por la letra con la que se está trabajando. Debajo del dibujo, aparece escrita la palabra y mediante el botón de '''AudioPalabra''' se podrá escuchar tantas veces como se necesite dicha palabra. |
= Escuchar = | = Escuchar = | ||
| - | Los ejercicios del tipo ''Escuchar'' pueden ser mostrados de dos formas diferentes. La diferencia entre ambos es que a la hora de reconocer el concepto con el que se está trabajando aparecerá un ''Audio'' o un ''Video''; todo lo demás permanece común en ambas versiones.<br/> | + | Los ejercicios del tipo '''Escuchar''' pueden ser mostrados de dos formas diferentes. La diferencia entre ambos es que a la hora de reconocer el concepto con el que se está trabajando aparecerá un '''Audio''' o un '''Video'''; todo lo demás permanece común en ambas versiones.<br/> |
A continuación, se muestra la interfaz de ambos modos.<br/><br/> | A continuación, se muestra la interfaz de ambos modos.<br/><br/> | ||
[[File:Ejer_EscucharAudio_ES_LEO.png|700px|left|thumb|Actividad Escuchar con Audio]] | [[File:Ejer_EscucharAudio_ES_LEO.png|700px|left|thumb|Actividad Escuchar con Audio]] | ||
| Línea 64: | Línea 64: | ||
| - | El alumno irá escuchando el nombre de conceptos y los tendrá que ir reconociendo de entre el conjunto de imágenes mostradas en la parte inferior. El modo de reconocerlas es pulsando sobre ellas. Al pulsar sobre la imagen correcta se emite un sonido de aprobación, en caso contrario, se oirá un mensaje para indicar que el alumno se ha confundido.<br/>Pulsando sobre el botón ''Audio Concepto Objetivo'' se podrá escuchar tantas veces como se necesite el concepto con el que se esté trabajando en ese momento. Si se pulsa el botón ''Repetir'', se volverá a reproducir el vídeo. | + | El alumno irá escuchando el nombre de conceptos y los tendrá que ir reconociendo de entre el conjunto de imágenes mostradas en la parte inferior. El modo de reconocerlas es pulsando sobre ellas. Al pulsar sobre la imagen correcta se emite un sonido de aprobación, en caso contrario, se oirá un mensaje para indicar que el alumno se ha confundido.<br/>Pulsando sobre el botón '''Audio Concepto Objetivo''' se podrá escuchar tantas veces como se necesite el concepto con el que se esté trabajando en ese momento. Si se pulsa el botón '''Repetir''', se volverá a reproducir el vídeo. |
Las imágenes mostradas no se barajan en la pantalla, es decir, permanecen inmóviles y siempre en la misma posición. | Las imágenes mostradas no se barajan en la pantalla, es decir, permanecen inmóviles y siempre en la misma posición. | ||
= Nube de Letras = | = Nube de Letras = | ||
| - | Los ejercicios del tipo ''Nube de Letras'' presentan el siguiente aspecto:<br/><br/> | + | Los ejercicios del tipo '''Nube de Letras''' presentan el siguiente aspecto:<br/><br/> |
| - | [[File:Ejer_NubeLetras_ES_LEO.png|700px]]<br /><br /> | + | [[File:Ejer_NubeLetras_ES_LEO.png|center|thumb|700px|Nube de Letras]]<br /><br /> |
Son dos los objetivos a tratar trabajando con esta actividad: | Son dos los objetivos a tratar trabajando con esta actividad: | ||
| - | #'''Conciencia Fonémica''' (parte izquierda). El alumno deberá responder a la pregunta que se le formule asociada al dibujo que se muestra en la parte superior de la pantalla.<br/> Las preguntas que se | + | #'''Conciencia Fonémica''' (parte izquierda). El alumno deberá responder a la pregunta que se le formule asociada al dibujo que se muestra en la parte superior de la pantalla.<br/> Las preguntas que se escucharán tendrán la siguiente estructura: '''<palabra>, “¿Está <sonido_fonema> en <palabra>?'''<br/> El alumno podrá escuchar la pregunta tantas veces como necesite pulsando sobre el botón '''“?”'''. Del mismo modo, escuchará la palabra asociada al dibujo pulsando sobre el botón '''AudioPalabra'''. Mediante los botones de la parte inferior izquierda de la pantalla, el alumno responderá a las preguntas (Si / No).<br/> En este modo de trabajo (Aprendizaje), las imágenes son elegidas de manera aleatoria. Habrá un máximo de 6 imágenes-preguntas procurando el mismo número de emparejamientos positivos que negativos. Para pasar a la siguiente pareja imagen-pregunta, se deberá pulsar sobre el botón de la flecha situado en el centro de la parte superior de la pantalla.<br/> |
#*Si el alumno responde correctamente, aparecerá la palabra escrita debajo del dibujo y habrá refuerzo sonoro. | #*Si el alumno responde correctamente, aparecerá la palabra escrita debajo del dibujo y habrá refuerzo sonoro. | ||
#*Si por el contrario, el alumno responde incorrectamente, sólo habrá un refuerzo sonoro.<br/><br/> | #*Si por el contrario, el alumno responde incorrectamente, sólo habrá un refuerzo sonoro.<br/><br/> | ||
| - | #'''Principio alfabético''' (parte derecha). El alumno escuchará el audio del fonema de una letra y deberá señalarla tantas veces como aparezca dentro de la nube (cada ejercicio trabajará sobre un único fonema).<br/> Mediante el botón de ''AudioFonema'' que hay debajo de la nube, el alumno podrá escuchar tantas veces como necesite el fonema de la letra con la que se esté trabajando en el ejercicio.<br/> | + | #'''Principio alfabético''' (parte derecha). El alumno escuchará el audio del fonema de una letra y deberá señalarla tantas veces como aparezca dentro de la nube (cada ejercicio trabajará sobre un único fonema).<br/> Mediante el botón de '''AudioFonema''' que hay debajo de la nube, el alumno podrá escuchar tantas veces como necesite el fonema de la letra con la que se esté trabajando en el ejercicio.<br/> |
#*Si el alumno pulsa sobre una letra correcta; habrá refuerzo sonoro, desaparecerá la letra pulsada de la nube e incrementará el contador de aciertos de la parte inferior de la plantilla. | #*Si el alumno pulsa sobre una letra correcta; habrá refuerzo sonoro, desaparecerá la letra pulsada de la nube e incrementará el contador de aciertos de la parte inferior de la plantilla. | ||
#*Si el alumno pulsa sobre una letra incorrecta, habrá refuerzo sonoro y la letra pulsada no desaparecerá. | #*Si el alumno pulsa sobre una letra incorrecta, habrá refuerzo sonoro y la letra pulsada no desaparecerá. | ||
| + | |||
| + | = Ordenar Frase = | ||
| + | |||
| + | El objetivo de la actividad '''Ordenar Frase''' consiste en construir una frase mediante la ordenación de sus palabras. El ejercicio requiere de una comprensión lectora que permita enlazar las palabras dadas, formando una secuencia coherente.<br /> | ||
| + | La siguiente imagen muestra la interfaz gráfica que describe esta actividad.<br /><br /> | ||
| + | [[File:Ejer_OrdenarFrase_ES_LEO.png|center|thumb|700px|Ordenar Frase]]<br /><br /> | ||
| + | El alumno se encuentra con las '''Palabras Desordenadas''' de la frase dispuestas de forma aleatoria. El alumno tendrá que pulsar sobre la palabra que quiera colocar, y sin soltarla, la arrastrará hasta uno de los recuadros azules situados en la parte inferior de la pantalla. Cada uno de estos recuadros representa una posición concreta dentro de la frase que hay que construir.<br /><br /> | ||
| + | El alumno contará con varias referencias que le guiarán en la realización del ejercicio. La '''Primera Referencia''' es que la primera palabra de la frase comienza por mayúscula. La '''Segunda Referencia''' es que la última palabra de la frase acaba con un punto. Por último, la '''Tercera Referecia''' es la aparición en el centro de la pantalla de una imagen que tiene relación con la frase a ordenar.<br /> | ||
| + | Cuando la palabra colocada sea la correcta, ésta cambiará su color (de negro a azul) y se emitirá un sonido de aprobación. En caso contrario, la palabra se volverá roja y se escuchará otro sonido que le dará a entender al alumno que el orden tomado no es el correcto. | ||
| + | |||
| + | [[Category:Main]] | ||
| + | [[Category:Módulos y sistemas]] | ||
| + | [[Category:LEO]] | ||
| + | [[Category:LEO: Alumno]] | ||
| + | [[en:Doing LEO exercises]] | ||
última version al 12:13 23 abr 2013
En esta sección, se describirán los principales elementos que componen los diferentes tipos de actividades y el objetivo principal de cada una de ellas. Según el modo de trabajo (Aprendizaje o Evaluación) en el que se realicen los ejercicios, el aspecto de la interfaz podrá variar ligeramente (desaparecen ciertos elementos) por lo que los ejercicios serán descritos para el modo Aprendizaje ya que éste es el modo en el que los ejercicios son mostrados en su totalidad.
Contenido |
Modos de LEO
LEO dispone de dos modos de ejecución: Evaluación y Aprendizaje. El sistema responde ante las acciones del alumno de distinta manera según esté en un modo u otro. El modo de Aprendizaje responde ante las acciones del usuario indicando si la acción ha sido correcta o incorrecta, mientras que en el de Evaluación no lo hace.
Comprensión Palabras
Con el tipo de actividad Comprensión Palabras, se busca que el alumno comprenda cómo variando una letra de una palabra se pueden formar otras con significados totalmente distintos. El docente juega un papel muy importante en este ejercicio ya que es él el que dirige, guía y construye el desarrollo del mismo.
A continuación, se puede ver la interfaz que presenta este tipo de actividad.
El profesor dispone de un conjunto de letras con las que tendrá que formar palabras. El maestro comienza con la construcción de una palabra y deberá ir cambiando su significado mediante el cambio de una letra. El alumno, que no debería haber visto el cambio producido, tendrá que descubrir qué letra ha variado. Se deberá recalcar la importancia de cada letra y del orden de colocación de las mismas. La memoria visual, relacionada de forma directa con la auditiva, se ejercitará constantemente al tener que recordar, una y otra vez, las letras sustituidas.
Cuando se construya una palabra y se pulse sobre el botón MostrarImagen, aparecerá en la parte inferior de la pantalla una colección de imágenes de entre las que el alumno tendrá que localizar cual es la que tiene relación con la palabra formada. Además, se podrá escuchar la palabra construida tanto en Español como en Inglés.
La actividad también cuenta con una zona en la que irá apareciendo automáticamente un listado con las palabras que se han ido construyendo. De esta manera, el niño nunca pierde la visión de todas las palabras que
se pueden formar partir de las letras tratadas.
Construye Palabras
Lo que se pretende con la actividad Construye Palabras es que el alumno consiga construir palabras mediante la elección de las letras que la componen. Para construirla, el alumno sólo tendrá como referencia el sonido y la imagen de la palabra con la que se esté trabajando.
Algo que caracteriza a este tipo de actividad es que cada una de las letras que el alumno va escogiendo y apareciendo en pantalla corresponde a una letra-personaje del método Letrilandia.
A continuación, se muestra la interfaz gráfica que presenta esta actividad.
En la zona superior de la pantalla, se encuentra la Colección de Letras de donde el alumno tendrá que escoger la que crea oportuna para formar la palabra.
En el margen izquierdo, se disponen las Imágenes de cada una de las palabras con las que se podrá trabajar. Al pulsar sobre cada una de ellas, aparecerá en la Zona Ayuda Objetivo para el alumno (zona superior derecha) la misma imagen pulsada pero con más tamaño y un botón AudioPalabra con el que se puede escuchar tantas veces como sea necesario la palabra con la que se está trabajando.
La zona inferior, cuenta con tres elementos de control:
- Barra reguladora de tamaño: con la que se podrá modificar el tamaño de los personajes de Letrilandia que vayan apareciendo en pantalla.
- Botón borrar: al pulsar sobre este botón se eliminará la última letra que haya sido añadida por el alumno.
- Botón corregir: al pulsar sobre este botón se corregirá la palabra que ha sido formada por el alumno. Si el alumno ha formado la palabra sin ningún error, las letras-personajes se darán las manos y caminarán todas juntas hacia la derecha de la pantalla hasta desparecer. Por otro lado, si el alumno comete algún error, las letras erroneas negarán con la cabeza y sólo éstas se marcharán hacia la derecha. Además, en la Zona Ayuda Palabra Formada (zona inferior derecha de la pantalla) se mostrará la imagen y sonido de la palabra que ha sido formada o una interrogación si la palabra formada no existe. Tras esto, el alumno podrá seguir añadiendo nuevas letras (de izquierda a derecha) y rellenar, así, los huecos que se han formado tras la corrección.
Emparejar Palabras
El objetivo de la actividad Emparejar Palabras es que los alumnos trabajen la asociación significado-significante. Se centra en la palabra como unidad lingüística.
Seguidamente, se puede apreciar el aspecto que presenta esta actividad.
En la pantalla se disponen de dos columnas enfrentadas. La de la izquierda está compuesta por palabras y la otra, por imágenes. Cada una de estas imágenes está asociada con una de las palabras de la columna izquierda. El alumno deberá trazar flechas desde la columna izquierda hasta la derecha (o viceversa) para hacer corresponder la palabra con la imagen.
Las flechas se crean pulsando sobre alguno de los item de una de las columnas y, sin soltar, arrastrar hasta llegar a otro item de la columna restante.
Cuando la asociación que se hace es correcta la flecha y la palabra pasan a ser de color azul; además, se escucha la palabra que ha sido emparejada. En caso contrario, la flecha pasa a ser roja y se escucha un mensaje indicando que la acción ha sido incorrecta.
Encadenar Palabras
Con la actividad del tipo Encadenar se busca trabajar la asociación significado-significante mediante la discriminación visual de grafías.
La actividad va presentando palabras a las que le faltan la última sílaba. El objetivo del alumno será escoger, de entre una colección, cuál es la sílaba correcta para completar la palabra en cuestión.
A continuación, se muestra la interfaz gráfica que muestra dicha actividad.
Como se puede apreciar en la imagen, el alumno dispone de una Colección de Sílabas a la derecha de la pantalla, con ellas tendrá que ir completando las palabras asociadas a las imágenes que van apareciendo. Las palabras están formadas por dos sílabas y la que tendrán que completar los alumnos es la segunda. El alumno deberá proceder pulsando sobre la sílaba escogida y, sin soltarla, deberá arrastrarla hasta el recuadro situado al lado de la primera sílaba de la palabra elegida.
Cuando la sílaba colocada es la correcta se emite un sonido de aprobación y la letra pasa de color negro a ser de color azul; en caso contrario, se escucha una advertencia y la sílaba se tinta de color rojo.
Durante la actividad podrán aparecer, como máximo, siete imágenes diferentes para completar.
Escribir
El objetivo principal de esta actividad es conseguir que el alumno conozca el fonema puro aislado de las letras del abecedario y sepa escribirlas.
En la imagen que se muestra seguidamente se puede ver la interfaz que presenta la actividad Escribir.
Se puede apreciar que aparece un video con el fonema de la letra que se esté trabajando en ese momento; se podrá visionar el video tantas veces como sea necesario, pulsando sobre el botón Repetir.
A continuación, el alumno debe escribir dicha letra en las dos pizarras que aparecen en la parte inferior de la pantalla. Lo que el alumno escriba será guardado cuando se pulse sobre el botón GuardarImagen. En la pizarra izquierda aparece de fondo la letra (punteada) de Letrilandia sobre la que el alumno tiene que escribir, por lo que el alumno no necesita hacer su identificación debido a que ya viene facilitada; en la pizarra derecha, no aparece ninguna imagen de fondo. El alumno podrá elegir las características del trazado que utilizará para escribir (color, grosor y forma).
En la parte superior derecha, se muestra un dibujo de una palabra que empiece por la letra con la que se está trabajando. Debajo del dibujo, aparece escrita la palabra y mediante el botón de AudioPalabra se podrá escuchar tantas veces como se necesite dicha palabra.
Escuchar
Los ejercicios del tipo Escuchar pueden ser mostrados de dos formas diferentes. La diferencia entre ambos es que a la hora de reconocer el concepto con el que se está trabajando aparecerá un Audio o un Video; todo lo demás permanece común en ambas versiones.
A continuación, se muestra la interfaz de ambos modos.
El alumno irá escuchando el nombre de conceptos y los tendrá que ir reconociendo de entre el conjunto de imágenes mostradas en la parte inferior. El modo de reconocerlas es pulsando sobre ellas. Al pulsar sobre la imagen correcta se emite un sonido de aprobación, en caso contrario, se oirá un mensaje para indicar que el alumno se ha confundido.
Pulsando sobre el botón Audio Concepto Objetivo se podrá escuchar tantas veces como se necesite el concepto con el que se esté trabajando en ese momento. Si se pulsa el botón Repetir, se volverá a reproducir el vídeo.
Las imágenes mostradas no se barajan en la pantalla, es decir, permanecen inmóviles y siempre en la misma posición.
Nube de Letras
Los ejercicios del tipo Nube de Letras presentan el siguiente aspecto:
Son dos los objetivos a tratar trabajando con esta actividad:
- Conciencia Fonémica (parte izquierda). El alumno deberá responder a la pregunta que se le formule asociada al dibujo que se muestra en la parte superior de la pantalla.
Las preguntas que se escucharán tendrán la siguiente estructura: <palabra>, “¿Está <sonido_fonema> en <palabra>?
El alumno podrá escuchar la pregunta tantas veces como necesite pulsando sobre el botón “?”. Del mismo modo, escuchará la palabra asociada al dibujo pulsando sobre el botón AudioPalabra. Mediante los botones de la parte inferior izquierda de la pantalla, el alumno responderá a las preguntas (Si / No).
En este modo de trabajo (Aprendizaje), las imágenes son elegidas de manera aleatoria. Habrá un máximo de 6 imágenes-preguntas procurando el mismo número de emparejamientos positivos que negativos. Para pasar a la siguiente pareja imagen-pregunta, se deberá pulsar sobre el botón de la flecha situado en el centro de la parte superior de la pantalla.
- Si el alumno responde correctamente, aparecerá la palabra escrita debajo del dibujo y habrá refuerzo sonoro.
- Si por el contrario, el alumno responde incorrectamente, sólo habrá un refuerzo sonoro.
- Principio alfabético (parte derecha). El alumno escuchará el audio del fonema de una letra y deberá señalarla tantas veces como aparezca dentro de la nube (cada ejercicio trabajará sobre un único fonema).
Mediante el botón de AudioFonema que hay debajo de la nube, el alumno podrá escuchar tantas veces como necesite el fonema de la letra con la que se esté trabajando en el ejercicio.
- Si el alumno pulsa sobre una letra correcta; habrá refuerzo sonoro, desaparecerá la letra pulsada de la nube e incrementará el contador de aciertos de la parte inferior de la plantilla.
- Si el alumno pulsa sobre una letra incorrecta, habrá refuerzo sonoro y la letra pulsada no desaparecerá.
Ordenar Frase
El objetivo de la actividad Ordenar Frase consiste en construir una frase mediante la ordenación de sus palabras. El ejercicio requiere de una comprensión lectora que permita enlazar las palabras dadas, formando una secuencia coherente.
La siguiente imagen muestra la interfaz gráfica que describe esta actividad.
El alumno se encuentra con las Palabras Desordenadas de la frase dispuestas de forma aleatoria. El alumno tendrá que pulsar sobre la palabra que quiera colocar, y sin soltarla, la arrastrará hasta uno de los recuadros azules situados en la parte inferior de la pantalla. Cada uno de estos recuadros representa una posición concreta dentro de la frase que hay que construir.
El alumno contará con varias referencias que le guiarán en la realización del ejercicio. La Primera Referencia es que la primera palabra de la frase comienza por mayúscula. La Segunda Referencia es que la última palabra de la frase acaba con un punto. Por último, la Tercera Referecia es la aparición en el centro de la pantalla de una imagen que tiene relación con la frase a ordenar.
Cuando la palabra colocada sea la correcta, ésta cambiará su color (de negro a azul) y se emitirá un sonido de aprobación. En caso contrario, la palabra se volverá roja y se escuchará otro sonido que le dará a entender al alumno que el orden tomado no es el correcto.