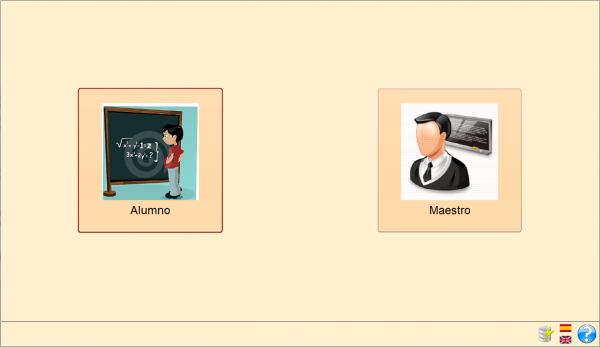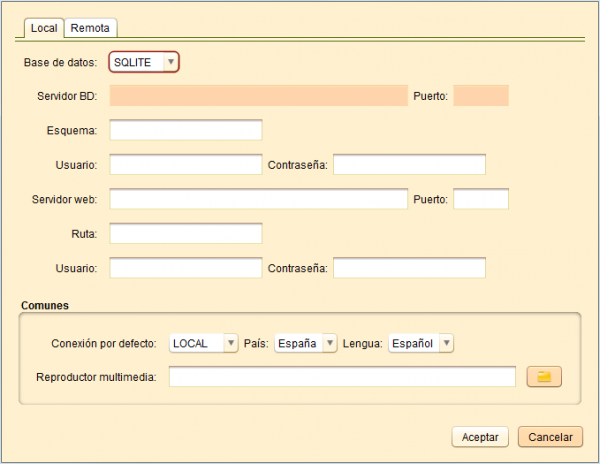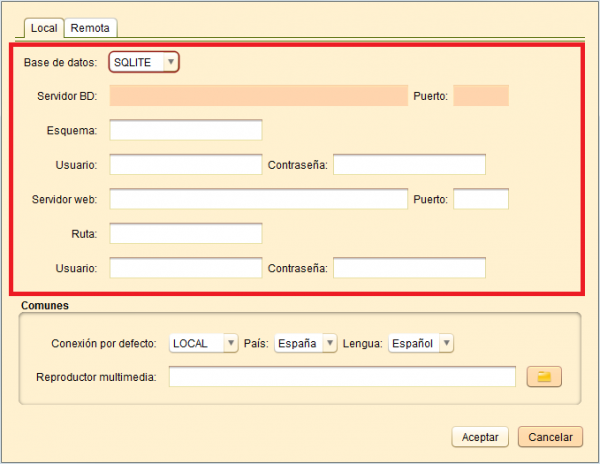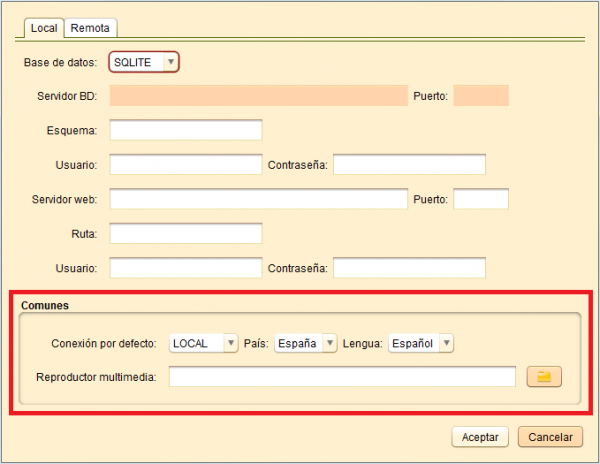Configuración de PATIO
De PatioWiki
(→Ayuda) |
|||
| Línea 133: | Línea 133: | ||
[[Archivo:PanelConfig_help_es.png|200px|Botón de ayuda.]] | [[Archivo:PanelConfig_help_es.png|200px|Botón de ayuda.]] | ||
| + | |||
| + | [[Category:Main]] | ||
| + | [[Category:Maestro]] | ||
Revisión de 14:45 4 abr 2013
Antes de comenzar a utilizar PATIO por primera vez, es necesario realizar previamente algunas configuraciones.
Contenido |
Selección de idioma
Para seleccionar el idioma basta con pulsar sobre su bandera correspondiente situada en la barra de herramientas inferior.
Panel de configuración
La primera ventana que aparece al arrancar PATIO se muestra en la siguiente imagen.
Esta ventana permite seleccionar el tipo de usuario que usará la herramienta PATIO.
Si se pulsa sobre el usuario Maestro, se muestra la ventana de acceso al escritorio personal de trabajo del maestro. El panel de configuración de PATIO al completo sólo es accesible desde esta ventana. El aspecto del panel de configuración se muestra en la siguiente imagen:
Panel de selección del tipo de conexión
Este panel sirve para seleccionar el tipo de conexión que utilizará la herramienta.
Si se selecciona la opción LOCAL se trabajará con los datos almacenados en la base de datos local y ,si se selecciona la opción REMOTE, la herramienta trabajará con los datos obtenidos de una base de datos remota.
Botón Refrescar
Si se pulsa este botón se realizará una reconexión a la base de datos que se esté utilizando para refrescar la información.
Botón Configurar
Si se pulsa el botón Configurar, aparecerá la siguiente ventana.
Mediante esta ventana se podrán establecer distintos parámetros de configuración que afectarán al comportamiento de la herramienta.
Como se puede observar, contiene dos pestañas principales: Local y Remota.
- Local: Permite establecer los parámetros de configuración utilizando una conexión local.
- Remota: Es equivalente a la anterior pero utilizando los parámetros que permitan una conexión remota a la base de datos.
Los parámetros de configuración que se pueden establecer para las dos pestañas principales son los mismos, por lo cual, se describirán a continuación a nivel general.
Base de datos
Permite establecer los parámetros de configuración que permitirán la conexión a la base de datos con la que se quiera trabajar. En la siguiente figura se observa el apartado Base de datos y, a continuación, se describen sus campos en orden descendente de aparición.
- Base de datos: Selección del tipo de base de datos a utilizar.
- Servidor BD: Dirección del servidor de la base de datos.
- Puerto: Puerto utilizado por el servidor de la base de datos.
- Esquema: El esquema de la base de datos que describe la estructura de la misma.
- Usuario: El nombre de usuario que se va a conectar a la base de datos.
- Contraseña: La contraseña del usuario que se va a conectar a la base de datos.
- Servidor Web: La dirección del servidor web en el que se encuentra alojada la base de datos.
- Puerto: Puerto utilizado por el servidor web.
- Ruta: Ruta base donde se encuentra la estructura de ficheros en el servidor web.
- Usuario: El nombre de usuario en el servidor web.
- Contraseña: La contraseña del usuario en el servidor web.
Opciones comunes
En este apartado se establecen los parámetros de configuración que afectan a todas las herramientas que utilicen este panel.
- País: Sirve para establecer el país del usuario de la herramienta. Dependiendo del país que se seleccione, aparecerá la lista de idiomas disponibles para ese país en el campo Lengua.
- Lengua: Sirve para seleccionar el idioma que utilizará la aplicación.
- Reproductor multimedia: El programa utilizado para reproducir los vídeos de los ejercicios.
Información sobre la conexión
El siguiente icono muestra, en todo momento, el estado de conexión con la base de datos. Si se sitúa el cursor del ratón sobre él, aparecerá un texto con información sobre la conexión.
Ayuda
Todos los paneles de PATIO tienen asociado un texto de ayuda al que el usuario puede acceder, para obtener información sobre el uso de la herramienta, pulsando el botón que aparecere marcado en la siguiente imagen.