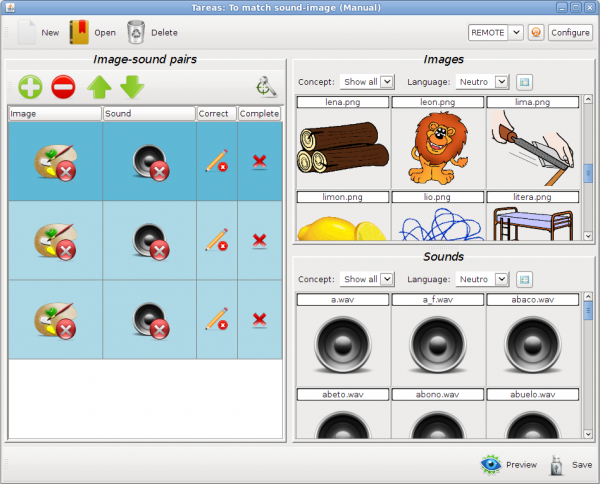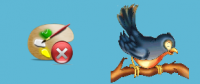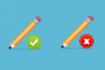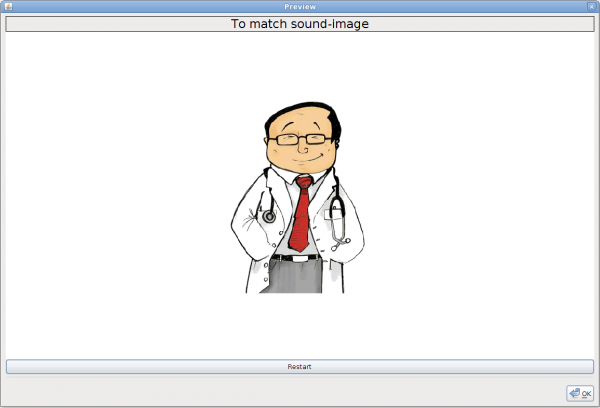To match sound-image
From PatioWiki
Contents |
Manual editor
On the one hand, if you start this editor to create a new exercise, the next window will appear.
In that window, you will be able to select the language of the exercise and the number of empty image-sound pairs that will be added to the new exercise.
On the other hand, if you start this editor to open an already existing exercise, the manual editor will be shown with all the information of the exercise.
Components description
The following image shows the main window of the manual editor of exercises "To pair sound-image".
As it is observed in the previous image, the zone of edition of the exercises contains three panels: Image-sound Pairs , Images and Sounds .
Image-sound pairs panel
In the top of this panel there is a toolbar that allows to make operations on the pairs and to change the configuration parameters of the exercise.
Under that toolbar, the image-sound pairs that have been added to the exercise are shown. Every row represents an image-sound pair of the exercise. This panel also contains four columns that describes the current state of every pair: Image , Sound , Correct and Complete .
- Image: It shows the image associated with every pair.
In the previous image, the left figure indicates that the pair doesn't have an associated image and the right figure shows the associate image of the pair.
- Sound: It shows the sound associated with every pair.
If the left figure appears at the Sound column of a pair, it means that the pair doesn't have an associated sound. If the one that appears is the right figure, the pair has an associated sound.
- Correct: A correct pair is a pair in which the image corresponds with the sound and the child should press it to succeed.
In the previous image, the figure of the left side indicates that the pair is correct and the figure of the right that it is incorrect.
- Complete: A pair is complete when has associated image and sound.
In the previous image, the figure of the left side indicates that the pair is complete and the figure of the right that it is incomplete.
Images panel
The available images are shown in this panel and can be associated with the image-sound pairs that have been added to the Image-sound pairs panel. The top part of the panel allows to filter the concepts (or topics) and the language of the image that you want to select. The lower panel will be showing the images that fulfill the conditions of the filters.
Sounds panel
The available sounds are shown in this panel and can be associated with the image-sound pairs that have been added to the Image-sound pairs panel. The top part of the panel allows to filter the concepts (or topics) and the language of the sound that you want to select. The lower panel will be showing the sounds that fulfill the conditions of the filters.
Lower toolbar
This bar allows to make actions on the exercise that is being edited. It has two buttons: Preview and Save. The first one is used to show a preview of the created exercise and the second one allows to store it. This is discussed later in more details.
Functions
Exercise configuration
To configure an exercise, the following button must be pressed:
The next image shows the aspect of the exercise configuration panel.
This panel lets you set the general settings of the exercise.
- Name: A required field that sets the name of the exercise that is being edited.
- Sentence: Sets the sentence associated with the exercise.
- Time showing image (Milliseconds): The time in milliseconds that each image will be showed while the exercise is running.
- Time between sound and image (Milliseconds): The time elapsed from when you hear the sound and the associated image appears.
- Time between image and sound (Milliseconds): The time between an image disappears and shows the sound of the next pair.
- Mode: Sets the exercise mode: Evaluation or Learning.
- Random image order: If you select this option, the image-sound pairs of the exercise are shown in different order in each execution of the exercise with the Aprendo tool.
- General sounds of the exercise: This panel lets you configure the general sounds of the exercise:
- Sentence: This sound is played when the exercise begins.
- Correct: This sound is reproduced when you click on an image of a correct pair.
- Incorrect: This sound is reproduced when you click on an image of a pair that is incorrect.
- Farewell: The sound that plays at the end of the exercise.
The assignment of the general sound is different from the assignment of the rest of fields.
- Assign a general sound: The first thing is to find the desired sound in the bottom of the General sounds of the exercise panel. The top part of that subpanel allows to filter the concepts (or topics) and the language of the sound that you want to select. The lower panel will be showing the sounds that fulfill the conditions of the filters. Once you have located the sound, click on it to select it, without releasing it, drag and drop it on a general sound located above on this panel to assign it.
- Remove a general sound: To remove a general sound you should click the "Remove sound" button (represented by a red cross) located near that general sound.
- Play a general sound: To play a general sound you must click on the speaker button of the general sound.
Finally, note that the button to the right of the filter "Language" is used to display the details of the sounds that are displayed on the bottom panel.
Image-sound pairs edition
- Añadir un nuevo par imagen-sonido: Si se pulsa el siguiente botón se añadirá un nuevo par imagen-sonido vacío al final de la lista de pares.
- Eliminar el par imagen-sonido seleccionado: Al pulsar este botón se elimina el par imagen-sonido que se tenga seleccionado en la lista de pares.
- Subir una posición el par seleccionado en la lista de pares: Permite subir una posición el par imagen-sonido seleccionado en la lista de pares.
- Bajar una posición el par seleccionado en la lista de pares: Permite bajar una posición el par imagen-sonido seleccionado en la lista de pares.
- Asociar una imagen: Para poder asociar una imagen a un determinado par, primero se buscará la imagen deseada en el panel "Imágenes". Una vez localizada la imagen, se pulsará sobre ella para seleccionarla y, sin soltarla, se arrastrará y soltará sobre la columna "Imagen" del par situado en el panel de pares imagen-sonido al que se le quiera asociar.
- Asociar un sonido: Para poder asociar un sonido a un determinado par, primero se buscará el sonido deseado en el panel "Sonidos". Una vez localizado el sonido, se pulsará sobre él para seleccionarlo y, sin soltarlo, se arrastrará y soltará sobre la columna "Sonido" del par situado en el panel de pares imagen-sonido al que se le quiera asociar.
- Cambiar el estado correcto/incorrecto: Si se pulsa sobre la columna "Correcto" de un par determinado se cambiará su estado de correcto a incorrecto o viceversa.
- Quitar una imagen: Para eliminar una imagen asociada a un par determinado se pulsará sobre él con el segundo botón del ratón y se seleccionará la opción "Quitar imagen" en el menú que aparecerá.
- Quitar un sonido: Para eliminar un sonido asociado a un par determinado se pulsará sobre dicho par con el segundo botón del ratón y se seleccionará la opción "Quitar sonido" en el menú que aparecerá.
- Reproducir un sonido: Si se pulsa sobre el contenido de la columna "Sonido" de un par determinado se reproducirá el sonido asociado a dicho par.
- Obtener información: Para obtener información de un componente basta con situar el cursor del ratón sobre él.
Exercise preview
Una vez completada la edición del ejercicio se puede realizar una previsualización del mismo para comprobar que todo está correcto. Para previsualizar el ejercicio habrá que pulsar el botón "Previsualizar"
Si no se ha introducido toda la información necesaria para crear un ejercicio se mostrará el panel de configuración del ejercicio antes de previsualizarlo. Si hay pares que no están completos, se avisará de ello y se deberán completar para poder continuar.
Una vez introducida toda la información necesaria, aparecerá una ventana como la siguiente en la que se habrá iniciado la reproducción del ejercicio que se estaba editando.
Si en algún momento se desea reiniciar la reproducción, se pulsará sobre el botón "Reiniciar". Para finalizar, se pulsará sobre el botón "Aceptar" o bien se puede cerrar la ventana directamente.
Save exercise
Para guardar el ejercicio que se está editando se pulsará sobre el botón "Guardar".
Si no se ha introducido toda la información necesaria para crear un ejercicio se mostrará el panel de configuración del ejercicio antes de guardarlo. Si hay pares que no están completos, se avisará de ello y se deberán completar para poder continuar.
Si la operación se realizó con éxito se informará de ello y se mostrará el nombre del ejercicio guardado por si ha sido necesario renombrarlo (ya existía un ejercicio con ese nombre).