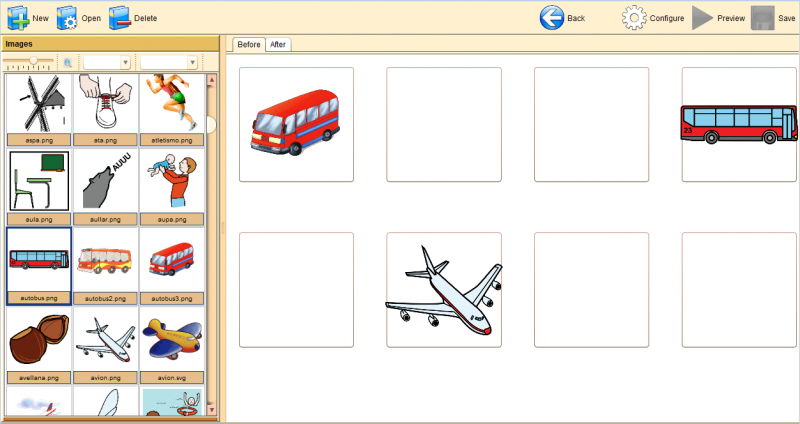Memory editor
From PatioWiki
| Line 110: | Line 110: | ||
| - | = | + | = Auto = |
| - | == | + | == Exercise type selection == |
| - | + | Once you have selected the '''Attentional Control''', you have to select the '''Memory''' exercise type at the '''Exercise type''' section. | |
| - | + | In order to automatically create the exercise you have to select the '''Auto''' option at the bottom of the panel. | |
| + | The next image shows the main panel of the '''Memory''' automatic editor. | ||
| - | |||
| + | [[File:Tareas_memoria_auto_aspecto_inicial_en.png|thumb|center|800px|Memory automatic editor.]] | ||
| - | |||
| + | == Exercise Generation == | ||
| - | + | In order to generate the exercises you have to set all the required parameters of every panels that appear in the image showed before. These parameters will be described in the following sections. | |
| - | + | === General parameters === | |
| - | === | + | ==== Name of the exercises ==== |
| - | + | All the exercises will be generated using this name. An index will be appended to the name in order to differentiate the exercises. | |
| - | + | ==== Sentence ==== | |
| - | + | All the exercises will be generated using this sentence. | |
| - | + | ==== Exercises language ==== | |
| - | + | All the exercises will be generated using the selected language. | |
| - | + | ==== Number of exercises ==== | |
| - | + | Sets the number of exercises to generate. | |
| - | + | ==== Mode ==== | |
| - | + | Select the mode of the exercises: '''Learning''' or '''Evaluation'''. | |
| - | + | === Sounds === | |
| - | + | This panel allows you to select the sounds that will be played during the exercise. All the exercises will be generated with the same sounds. The sounds fields ('''Sentence''', '''Correct''', '''Incorrect''' and '''Farewell''') are managed as it is described in the following link: | |
| - | + | *[[General sounds panel]] | |
| - | + | ||
| - | *[[ | + | |
=== Plantilla === | === Plantilla === | ||
Revision as of 10:55, 25 April 2013
The Memory exercises can be created by using one of the two Edition modes.
Contents
|
Manual
Selección del tipo de ejercicio y configuración inicial
Once you have selected the Attentional Control, you have to select the Memory exercise type at the Exercise type section.
In order to manually create the exercise you have to select the Manual option at the bottom of the panel. Next, the Initial options panel will appear in order to select the initial options for the new exercise:
- Exercise language.
- Sheet: Allows you to select the sheet for the new exercise. The sheet sets, among other things, how to distribute the images on the screen during the exercise execution.
The next image shows the main panel of the Memory manual editor.
Panels description
Panel Imágenes
Images panel
The available images are shown in this panel and they can be added to the exercise. The top part of this panel allows you to filter the concepts (or topics) and the language of the image that you want to select. The lower panel will be showing the images that fulfill the conditions of the filters. If you press the "View details" button, additional information of the images will be shown.
Center panel
The center panel is located at the right of the Images panel. This panel includes two tabs. At the beginning of a Memory exercise, the images that the pupil has to remember are displayed. These images have to be added to the Before tab. Next, the images of the Before tab will disappear and they will appear again together with new images. These new images have to be added to the After tab.
Note: The images of the Before tab should be manually added to the After tab too.
How to use it
Adding a new image to the exercise
- Select the image from the Images panel.
- Drag the image and drop it onto one of the boxs located at the center panel, which is the panel that contains the sheet of the exercise.
Setting if the image have to be pressed by the pupil
The pupil can only press an image when the last group of images are displayed. The procedure to set if an image is target is as follows:
- Select the After tab.
- Press the right button of the mouse over the image that you want to change its status (target or not).
- Select the Target option in order to finish.
Note: The target images are highlighted with a black border.
Changing the associated image of a box
- Option 1:
- Select an image from the Images panel.
- Drag the image and drop it onto the box that you need to change its image.
- Option 2:
- Press the main button of the mouse over the image you wish to move and, without releasing it, drag and drop it onto the desired box.
- The boxes will exchange their images.
Removing an image
- Press the right button of the mouse over the image you wish to remove.
- Select the Remove image button to finish.
Exercise configuration
To configure the exercise you have to press the Configure button located at the upper toolbar of PATIO.
The next image shows the aspect of the exercise configuration panel.
This panel allows you to set the exercise general settings.
- Main data: Common data for all APRENDO exercises.
- Exercise name: A required field that sets the name of the exercise that is being edited.
- Sentence: Sets the sentence associated with the exercise.
- Mode: Sets the exercise mode: Evaluation or Learning.
- Sentence: This sound is played at the beginning of the exercise.
- Correct: This sound is played when the pupil clicks a correct pair.
- Incorrect: This sound is played when the pupil clicks an incorrect pair.
- Farewell: This sound is played at the end of the exercise.
- Exercise data: Specific data for the Memory editor.
- Images order (Before).
- Normal: The images of the Before tab will be displayed on the exact position where they where placed during the exercise edition.
- Random: The images of the Before tab will exchange their positions in each execution of the exercise.
- Orden de las imágenes (Después).
- Normal: The images of the After tab will be displayed on the exact position where they where placed during the exercise edition.
- Random: The images of the After tab will exchange their positions in each execution of the exercise.
- Images order (Before).
The general sounds (Sentence, Correct, Incorrect and Farewell, are managed as it is described in the following link:
Preview and save the exercise
To read more about these functions you have to follow these links:
Auto
Exercise type selection
Once you have selected the Attentional Control, you have to select the Memory exercise type at the Exercise type section.
In order to automatically create the exercise you have to select the Auto option at the bottom of the panel.
The next image shows the main panel of the Memory automatic editor.
Exercise Generation
In order to generate the exercises you have to set all the required parameters of every panels that appear in the image showed before. These parameters will be described in the following sections.
General parameters
Name of the exercises
All the exercises will be generated using this name. An index will be appended to the name in order to differentiate the exercises.
Sentence
All the exercises will be generated using this sentence.
Exercises language
All the exercises will be generated using the selected language.
Number of exercises
Sets the number of exercises to generate.
Mode
Select the mode of the exercises: Learning or Evaluation.
Sounds
This panel allows you to select the sounds that will be played during the exercise. All the exercises will be generated with the same sounds. The sounds fields (Sentence, Correct, Incorrect and Farewell) are managed as it is described in the following link:
Plantilla
Seleccionar la plantilla con la que se generarán los ejercicios. La plantilla determina, entre otras cosas, el lugar que ocuparán las imágenes en pantalla durante la reproducción del ejercicio.
Número de imágenes
Permite seleccionar el número de imágenes que aparecerán al comienzo de la reproducción del ejercicio. El mínimo y el máximo número de imágenes que se podrán seleccionar viene determinado por la plantilla seleccionada.
Orden de las imágenes
Determina el orden en el que se muestran las imágenes durante la reproducción del ejercicio:
- Normal: Las imágenes aparecerán siempre en la misma posición en todas las reproducciones del ejercicio.
- Aleatorio: Las imágenes aparecerán en orden aleatorio en cada reproducción del ejercicio.
Temas
Aquí se podrán seleccionar el tema o temas que tratarán los ejercicios. Se pueden realizar las siguientes funciones:
- Añadir un concepto o tema: Seleccionar los temas deseados de la lista Temas disponibles y pulsar el botón >>.
- Quitar un concepto o tema: Seleccionar los temas que se desean eliminar de la lista Temas seleccionados y pulsar el botón <<.
Los elementos de los ejercicios deben cumplir...
- Algún tema de los seleccionados: Las imágenes que cumplan uno o más temas de entre los seleccionados podrán ser añadidas a los ejercicios.
- Todos los temas seleccionados: Las imágenes que se añaden a los ejercicios tendrán que cumplir todos los temas seleccionados.
Comenzar la generación
Tras introducir todos los parámetros anteriores se debe pulsar el botón Generar situado en la barra de herramientas superior de PATIO. Tras la generación de los ejercicios se mostrará un panel con todos los ejercicios generados. En este panel se podrán editar manualmente y previsualizar los ejercicios generados de manera individual.
Ejercicios generados
Revisión
La siguiente imagen muestra el aspecto del panel de ejercicios generados.
thumb|center|800px|Panel de ejercicios generados del editor automático de ejercicios de Memoria
A la izquierda de la imagen anterior se muestra la lista de ejercicios que se han generado. Cuando un ejercicio es seleccionado se muestra su información en la parte central del panel. Justo debajo del panel de información se encuentra la barra de herramientas de este panel, que permite realizar las siguientes funciones:
- Previsualizar: Previsualiza el ejercicio seleccionado.
- Editar ejercicio: Abre el ejercicio seleccionado para ser editado manualmente.
- Borrar ejercicio: Borra el ejercicio seleccionado.
Guardar ejercicios
Para guardar los ejercicios generados se debe pulsar el botón Guardar situado en la barra de herramientas superior.