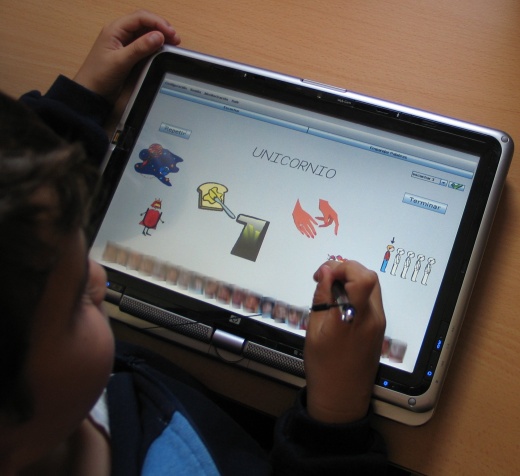Leo
From PatioWiki
LEO is a system that supports and strengthens the teaching tasks of the educator in the field of literacy with preschool children between 4 and 5 years in a multicultural setting. It is based on the phonetic method of "Letrilandia" (Usero, 2004).
It allows the teacher to create exercises of different types (letters, syllables, words and phrases) quickly and easily. It has two working modes: learning mode and evaluation mode, with which students can learn in a group or be tested individually, respectively.
The system is equipped with a multitude of multimedia resources (audio, video, graphics, voice, drawings, blackboard, etc..) and it can run in numerous technological media (computer, tabletPC or touch screen).
The system includes two main roles: teacher and student.
Teacher
The following diagram shows the different actions that a teacher can do.

Configure session options
The work session is characterized with the configuration of certain parameters such as class, mode and position of students. These parameters must be specified before starting the work session and if not, el system will display a message advising configure the session and refuse to start working anyway.
To access the screen that you configure session options is necessary to click on the toolbar above the menu Session.

After that, it displays the dialog box with which you configure session options.
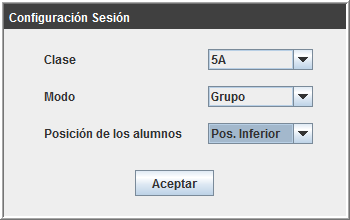
In the dialog box you can see that there are three options to choose from:
- 1. Class: this option will indicate the particular class with which you will work (4A, 4B, 4C, 5A ...). When loading any exercise, you will see a mosaic of photos of students of selected class.
- 2. Mode: with this option you will selecte the mode or scenario with which to work on. You can select between Single, Group, or All.
- 3. Position of students: this parameter specifies the location of the screen (top or bottom) which will be shown, during the exercises, the mosaic with the photos of students.
Create activities
To create an exercise you have to go to the menu Settings in the toolbar and click on the option Activities>> New activity.

Next, is shown a new window with which you can choose the type of activity to be created.

After selecting the type of activity, will be charged on display a new window through which you can specify the features options of each type of activity. These windows are different from each other depending on the type of exercise you choose although they have several fields in common. Then, will describe the process for creating each of these exercises.
Crear Ejercicio Comprensión de Palabras
Crear Ejercicio Construye Palabras
Crear Ejercicio Emparejar Palabras
Crear Ejercicio Encadenar Palabras
Crear Ejercicio Escribir
Crear Ejercicio Escuchar
Crear Ejercicio Nube de Letras
Crear Ejercicio Ordenar Frase
Borrar Actividades
De modo similar al caso anterior, para borrar un ejercicio ya existente hay que dirigirse al menú Configuración de la barra de herramientas y pulsar sobre la opción Actividades >> Borrar Actividad.
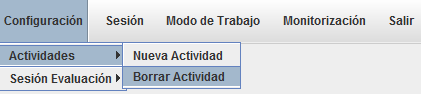
Seguidamente, se muestra una nueva ventana con la que se podrá elegir el tipo de actividad que se quiere eliminar.

Tras seleccionar el tipo de ejercicio que se quiere borrar, se cargará en pantalla una nueva ventana. En ella se mostrarán todos los ejercicios existentes en el sistema y que pertenezcan al tipo de actividad seleccionado en la pantalla anterior.
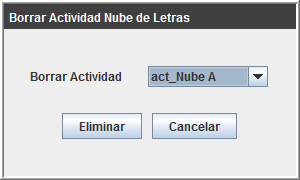
Cuando se haya elegido el nombre del ejercicio que se desee borrar y se pulse sobre el botón Eliminar, aparecerán varios mensajes que confirmarán al usuario la acción que se dispone a realizar.
Crear Sesión de Evaluación
Una sesión de evaluación la conforma una colección de ejercicios preestablecidos de lectoescritura. Esta colección le será presentada al alumno para que la realice en solitario y con total independencia.
Para crear una sesión de evaluación hay que dirigirse al menú Configuración de la barra de herramientas y pulsar sobre la opción Sesión Evaluación >> Nueva Sesión.
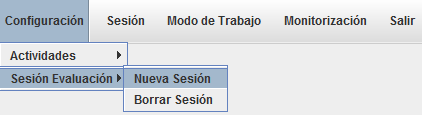
Tras esto, se nos muestra una pantalla mediante la cual el profesor podrá especificar qué ejercicios formarán la sesión de evaluación que se dispone a crear. Para explicar los pasos a realizar y las diferentes partes de la pantalla, nos apoyaremos en la siguiente imagen en la que se muestra un ejemplo de la creación de una sesión de evaluación.
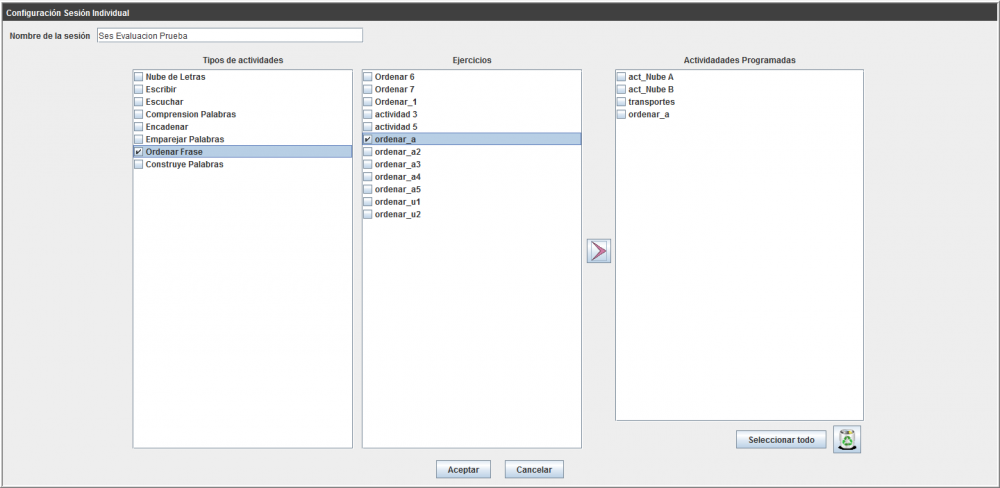
Pasos a seguir:
- 1. El profesor le dará nombre a la sesión escribiendolo en el campo Nombre de la sesión.
- 2. El profesor escogerá el Tipo de actividad de los ejercicios que quiera incluir. Tras la selección, la zona de Ejercicios será actualizada automáticamente con los ejercicios almacenados en el sistema y que pertenezcan al tipo de actividad especificado.
- 3. El profesor marcará de la lista mostrada en la zona Ejercicios los ejercicios que quiere incluir en la sesión de evaluación.
- 4. A continuación, hay que pulsar sobre el botón de la flecha rosa para, así, añadir los ejercicios marcados a la lista de Actividades Programadas. En esta lista se muestran los ejercicios que conformarán la sesión de evaluación y el orden de aparición que seguirán cuando se muestren ante el alumno. Si es necesario eliminar alguno de los ejercicios de la lista de Actividades Programadas, se selecciona y se pulsa sobre el botón Borrar (imagen papelera).
- 5. Si se desea incluir en la lista de Actividades Programadas otros ejercicios de tipos diferentes a los ya añadidos, se deberá volver al paso 2.
- 6. Finalmente, el profesor deberá pulsar sobre el botón Aceptar para concluir con la creación de la nueva Sesión de Evaluación.
Borrar Sesión de Evaluación
Para borrar una sesión de evaluación ya existente hay que dirigirse al menú Configuración de la barra de herramientas y pulsar sobre la opción Sesión Evaluación >> Borrar Sesión.
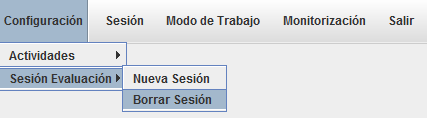
Seguidamente, aparecerá una nueva ventana en la que se muestran todas las sesiones de evaluación almacenadas en el sistema.
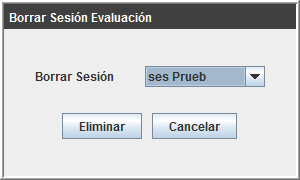
Cuando se haya elegido el nombre de la sesión de evaluación que se desee eliminar y se pulse sobre el botón Eliminar, aparecerán varios mensajes que confirmarán al usuario la acción que se dispone a realizar.
Seleccionar Modo de Trabajo
Para seleccionar el modo en el que se quiere trabajar hay que dirigirse al menú Modo de Trabajo de la barra de herramientas y escoger uno de los dos modos disponibles en el sistema.
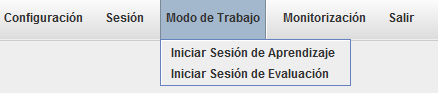
Estos dos modos son Modo Aprendizaje y Modo Evaluación y se diferencian en la manera en la que presentan los ejercicios a los alumnos y en el escenario de trabajo que propician.
- Modo de Aprendizaje: la utilización de este modo está pensado para que todos los alumnos de una misma clase realicen los ejercicios de una manera conjunta, es decir, un alumno completa el ejercicio en presencia del resto de sus compañeros; de este modo, todos los alumnos aprenden a la vez aunque sólo sea uno el que realice el ejercicio. Para conseguir este ambiente es necesaria la utilización de una pizarra Smart como se muesra en la imagen de la izquierda.
- Modo Evaluación: con este modo se pretende probar el conocimiento que ha adquirido el alumno durante las sesiones de aprendizaje. El escenario de trabajo idóneo para este modo es en el que el alumno realiza los ejercicios en solitario, sin la presencia de ningún compañero de clase. Para este modo, se ha pensado en utilizar como soporte un Tablet-PC como se muestra en la imagen de la derecha.
Modo de Aprendizaje
Al seleccionar el Modo Aprendizaje, se muestra en pantalla una ventana mediante la cual se tendrá que escoger el grupo de actividades con el que se quiere trabajar. Estos grupos se distinguen por la unidad lingüística que trabajan (letras, letras-palabras, sílabas-palabras, palabras, palabras-frases).

Según la elección que se haya hecho, el sistema dará la posibilidad de practicar con ciertos tipos de actividades. A continuación, se muestra una tabla resumen en la que se aprecia cuales son los tipos de actividad que se habilitan según la opción seleccionada.
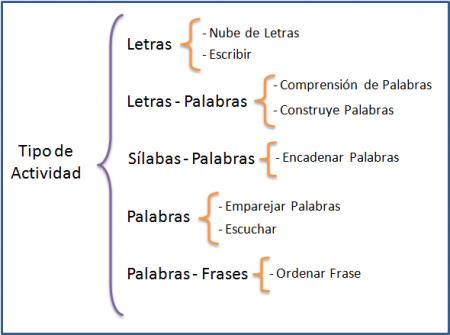
Modo de Evaluación
Al seleccionar el Modo Evaluación, se nos abre en pantalla una nueva ventana a través de la cual el usuario podrá asignarle al alumno que desee la sesión de evaluación que crea conveniente como se muestra en la siguiente imagen.
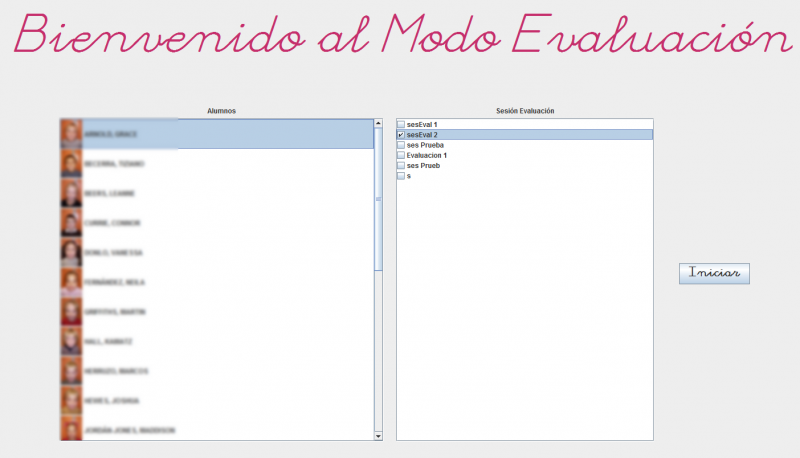
Para ello, seleccionará a uno de los alumnos que se muestran en la lista Alumnos y, seguidamente, escogerá una de las Sesiones de Evaluación que tiene alamacenado el sistema. Tras esto, se deberá pulsar sobre el botón Iniciar y así el alumno en cuestión comenzará a realizar los ejercicios que constituyen la sesión de evaluación asignada.
Alumno
A continuación, se muestra un esquema con las acciones que puede realizar un alumno.
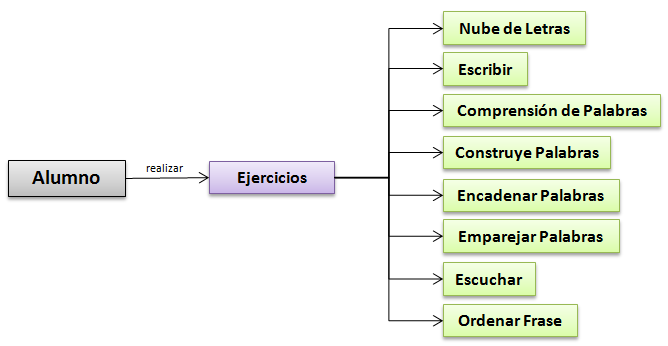
Realizar Ejercicios
En esta sección, se describirán los principales elementos que componen los diferentes tipos de actividades y el objetivo principal de cada una de ellas. Según el modo de trabajo (Aprendizaje o Evaluación) en el que se realicen los ejercicios, el aspecto de la interfaz podrá variar ligeramente (desaparecen ciertos elementos) por lo que los ejercicios serán descritos para el modo Aprendizaje ya que éste es el modo en el que los ejercicios son mostrados en su totalidad.