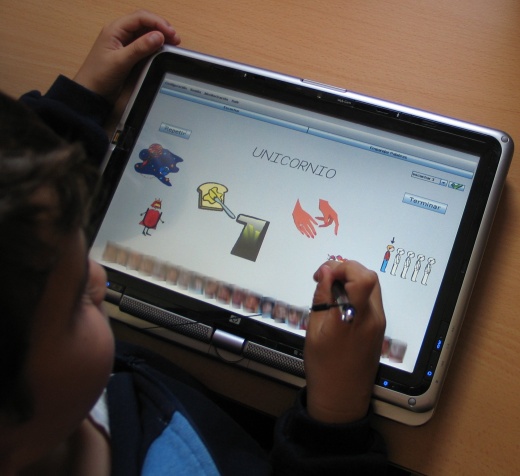Leo
From PatioWiki
(→Modo de Aprendizaje) |
(→Create Ordenar Frase exercise) |
||
| (36 intermediate revisions not shown) | |||
| Line 1: | Line 1: | ||
| - | LEO is a system that supports and | + | LEO is a system that supports and reinforces teaching of reading and writing to preschool children aged 3 - 5 in a multicultural setting. It is based on the phonetic method of ''Letrilandia'' (Usero, 2004).<br /> |
| - | It allows | + | It allows a teacher to create different types of exercises (letters, syllables, words and phrases) quickly and easily. It has two working modes: learning mode and evaluation mode. In the former mode pupils learn in a group, while in the latter they are tested individually.<br /> |
| - | The system is equipped with a | + | The system is equipped with a number of multimedia resources (audio, video, graphics, voice, drawings, blackboards, etc.) and can run in numerous technological media (computer, Tablet-PC or touch screen).<br /> |
| - | The system includes two main roles: teacher and | + | The system includes two main roles: teacher and pupil. |
=Teacher= | =Teacher= | ||
| - | The following diagram shows | + | The following diagram shows different actions that a teacher can perform.<br /><br /> |
[[File:WF_Profesor_LEO.png|600px]]<br /> | [[File:WF_Profesor_LEO.png|600px]]<br /> | ||
==Configure session options== | ==Configure session options== | ||
| - | + | A work session is characterized by the configuration of certain parameters such as class, mode and position of pupils. These parameters must be specified before starting the work session. If not, the system will refuse to work and display a message advising the user to configure the session.<br /> | |
| - | To access the screen | + | To access the screen where you can configure session options, you should click on the toolbar above the menu '''Session'''.<br /><br /> |
[[File:BH_Sesion_LEO.png]]<br /><br /> | [[File:BH_Sesion_LEO.png]]<br /><br /> | ||
| - | After that | + | After that a dialog box will be displayed where you can configure session options.<br /><br /> |
[[File:Menu_Op_Sesion_LEO.png]]<br /><br /> | [[File:Menu_Op_Sesion_LEO.png]]<br /><br /> | ||
| - | + | There are three options to choose from:<br /> | |
| - | + | # '''Class''': this option will indicate the particular class with which you will work (4A, 4B, 4C, 5A ...). When an exercise has been loaded, you will see a mosaic with photos of the pupils who belong to the selected class. | |
| - | + | # '''Mode''': this option allows you to select a mode or scenario. You can select between Single, Group, or All. | |
| - | + | # '''Position of students''': this parameter specifies the location of the mosaic with pupils' photos (top or bottom of the screen) which will be displayed during the exercises. | |
| Line 23: | Line 23: | ||
To create an exercise you have to go to the menu '''Settings''' in the toolbar and click on the option '''Activities>> New activity'''.<br /><br /> | To create an exercise you have to go to the menu '''Settings''' in the toolbar and click on the option '''Activities>> New activity'''.<br /><br /> | ||
[[File:BH_Crear_Act_LEO.png]]<br /><br /> | [[File:BH_Crear_Act_LEO.png]]<br /><br /> | ||
| - | Next, | + | Next, a new window will be shown where you specify the type of activity to be created. Note that exercises of the type ''Teclado'', don't need prior specification. That is why this type of activity doesn't appear in the image.<br /><br /> |
[[File:Menu_Crear_Act_LEO.png|600px]]<br /><br /> | [[File:Menu_Crear_Act_LEO.png|600px]]<br /><br /> | ||
| - | After selecting | + | After selecting a type of activity, a new window will be displayed where you can specify features of each type of activity. These windows are different from one another depending on the type of exercise you have chosen, however, they have several fields in common. Then, you will be provided with the description of the process of creating each of these exercises.<br /> |
| - | =====[[ | + | =====[[Create Comprensión de Palabras exercise|Create ''Comprensión de Palabras'' exercise]]===== |
| - | + | ||
| - | + | ||
| - | + | ||
| - | + | ||
| - | + | ||
| - | + | ||
| - | + | ||
| + | =====[[Create Construye Palabras exercise|Create ''Construye Palabras'' exercise]]===== | ||
| + | |||
| + | =====[[Create Emparejar Palabras exercise|Create ''Emparejar Palabras'' exercise]]===== | ||
| + | |||
| + | =====[[Create Encadenar Palabras exercise|Create ''Encadenar Palabras'' exercise]]===== | ||
| + | |||
| + | =====[[Create Escribir exercise|Create ''Escribir'' exercise]]===== | ||
| + | |||
| + | =====[[Create Escuchar exercise|Create ''Escuchar'' exercise]]===== | ||
| + | |||
| + | =====[[Create Nube de Letras exercise|Create ''Nube de Letras'' exercise]]===== | ||
| + | |||
| + | =====[[Create Ordenar Frase exercise|Create ''Ordenar Frase'' exercise]]===== | ||
==Delete activities== | ==Delete activities== | ||
| - | + | Just like in the previous case, to delete an existing exercise, you should go to the Settings menu of the toolbar and click on the option '''Activities >> Delete activity'''.<br /><br /> | |
[[File:BH_Borrar_Act_LEO.png]]<br /><br /> | [[File:BH_Borrar_Act_LEO.png]]<br /><br /> | ||
| - | Next, | + | Next, a new window will be shown where you can select the type of activity you wish to delete.<br /><br /> |
[[File:Menu_Borrar_Act_LEO.png|600px]]<br /><br /> | [[File:Menu_Borrar_Act_LEO.png|600px]]<br /><br /> | ||
| - | After selecting the desired type of exercise, | + | After selecting the desired type of exercise, a new window will be displayed. It will show all the exercises in the system which belong to the type of activity selected in the previous window.<br /><br /> |
[[File:Borrar_Act_LEO.png]]<br /><br /> | [[File:Borrar_Act_LEO.png]]<br /><br /> | ||
| - | + | Once you have chosen the name of the exercise you want to delete, but before you click on the button '''Delete''', there will appear several messages asking you to confirm the action you are about to perform. | |
==Create evaluation session== | ==Create evaluation session== | ||
| - | An evaluation session is formed by a | + | An evaluation session is formed by a series of sets of predetermined exercises; such sets can be assigned to the selected pupils. The pupils will be asked to do them individually.<br /><br /> |
| - | To create an evaluation session | + | To create an evaluation session, you should go to the menu '''Settings''' in the toolbar and click on the option '''Session Evaluation >> New Session'''.<br /><br /> |
[[File:BH_Crear_Ses_Eval_LEO.png]]<br /><br /> | [[File:BH_Crear_Ses_Eval_LEO.png]]<br /><br /> | ||
| - | |||
| - | |||
| + | To create an evaluation session, it is necessary to perform the following two steps: | ||
| + | # '''Assign''' sets of '''exercises''' to the selected '''pupils'''. | ||
| + | # '''Establish''', for each pupil, the '''order''' in which '''exercises''' of each set will be displayed.<br /><br /> | ||
| + | ===Assigning exercises to pupils=== | ||
| + | Here is the interface necessary to assign exercises to pupils: | ||
| + | |||
| + | //Captura de la ventana del editor de sesiones de evaluacion// | ||
| + | |||
| + | You should assign an identifying '''name''' to the session. You also need to specify whether the session is '''active''' or not, that is, if you want the session to be available to the pupils. | ||
| + | |||
| + | The window has two data filters through which you can work more comfortably and deal only with the information that is useful: | ||
| + | # '''Class''': you should choose the class (4A, 4B...5C) which you want to work with. Once you have selected a class, there will appear a list with photos and names of pupils who belong to that class. | ||
| + | # '''Type of activity''': you can choose the types of activities which you want to work with. When you have chosen the desired types, there will be displayed a list of exercises, which belong to the selected types available in LEO. | ||
| + | |||
| + | To assign exercises to pupils, you just click on the pupils from the list that you have chosen, and then you click on the exercises you want the selected pupils to perform. If you want to assign the same set of exercises to a group of pupils, it is enough to do it only once as the system can assign exercises both to a single pupil and a selected group. | ||
| + | |||
| + | The window has also several information points which summarize the allocation of exercises to pupils: | ||
| + | # '''Pupil information''': next to each pupil there is a button which, when clicked on, displays a window with a summary of the exercises that have been assigned to the pupil. | ||
| + | # '''Exercise information''': next to each exercise of the list there is a button which, when clicked on, displays a window with all the pupils who have been assigned this exercise. | ||
| + | |||
| + | //captura venetana información alumno// //captura venetana información ejercicio// | ||
| + | |||
| + | Finally, at the bottom of the screen there are three control buttons: | ||
| + | # '''''Sequence'' Button''': when you click on this button, you will be taken to the 2nd step of creating an evaluation session. Sequencing is optional; if you don’t set it, the exercises will take the default order that corresponds to the order in which they are assigned to pupils. | ||
| + | # '''''Accept'' Button''': when you click on this button, the system stores the session that is being created. At the same time, you accept the default order of the exercises. | ||
| + | # '''''Cancel'' Button''': pressing this button cancels the creation of the evaluation session.<br /><br /> | ||
| + | |||
| + | ===Establishing order of the exercises=== | ||
| + | This step is optional. If you don’t take it, the exercises will take the default order that corresponds to the order in which they are assigned to pupils. | ||
| + | |||
| + | Below you can see the screen where you order the exercises: | ||
| + | |||
| + | //Captura del secuenciador de ejercicios// | ||
| + | |||
| + | On the left side of the screen there are the pupils who have been assigned some exercises. If you click on one of the pupils, a list with the exercises assigned to that pupil will appear on the right side of the screen. The exercises have a default order. By using the arrows on the right margin of the screen, you can specify the desired order of the exercises. | ||
| + | |||
| + | Finally, at the bottom of the screen there are two control buttons: | ||
| + | |||
| + | # '''''Accept'' Button''': if you click on this button, the system will save the session that is being created with the sequence of exercises that has been specified. | ||
| + | # '''''Cancel'' Button''': pressing this button cancels the creation of the evaluation session.<br /><br /> | ||
==Delete evaluation session== | ==Delete evaluation session== | ||
To delete an existing evaluation session must go to the menu '''Settings''' in the toolbar and click on the option '''Session Evaluation >> Session Delete'''.<br /><br /> | To delete an existing evaluation session must go to the menu '''Settings''' in the toolbar and click on the option '''Session Evaluation >> Session Delete'''.<br /><br /> | ||
[[File:BH_Borrar_Ses_Eval_LEO.png]]<br /><br /> | [[File:BH_Borrar_Ses_Eval_LEO.png]]<br /><br /> | ||
| - | Next, a new window will | + | Next, a new window will be displayed with all the evaluation sessions stored in the system.<br /><br /> |
[[File:Borrar_Ses_Eval_LEO.png]]<br /><br /> | [[File:Borrar_Ses_Eval_LEO.png]]<br /><br /> | ||
| - | When you have | + | When you have selected the name of the evaluation session you want to delete, there will appear several messages asking you to confirm the action you are about to perform. |
==Select work mode== | ==Select work mode== | ||
| - | To select the mode you want to work you | + | To select the mode you want to work with, you should go to the menu '''Work Mode''' in the toolbar and choose one of two available modes in the system.<br /><br /> |
[[File:BH_Modo_Trabajo_LEO.png]]<br /><br /> | [[File:BH_Modo_Trabajo_LEO.png]]<br /><br /> | ||
| - | These two modes are '''Learning Mode''' and '''Evaluation Mode'' | + | These two modes are '''Learning Mode''' and '''Evaluation Mode''' which differ in the way the exercises are presented to pupils and work scenarios they bring about. |
| - | * '''Learning mode''': | + | * '''Learning mode''': this mode allows all pupils from one class to perform the exercises jointly, i.e. a pupil does an exercise in the presence of his/her classmates. Thus all pupils learn at the same time, even though only one pupil does the exercise. To implement this learning mode it is necessary to use a Smart Board, as shown in the image on the left. |
| - | *'''Evaluation mode''': | + | *'''Evaluation mode''': it is used to test the knowledge that a pupil has acquired during learning sessions. The ideal work scenario for this mode is where the pupil does the exercises alone, without the presence of any classmates. A Tablet-PC should be used as support, as shown in the image on the right.<br /><br /> |
[[File:Aula_Modo_Apren_LEO.jpg|550px|left|thumb|Escenario de trabajo en Modo Aprendizaje]] | [[File:Aula_Modo_Apren_LEO.jpg|550px|left|thumb|Escenario de trabajo en Modo Aprendizaje]] | ||
[[File:Aula_Modo_Eval_LEO.jpg|520px|center|thumb|Escenario de trabajo en Modo Evaluación]] | [[File:Aula_Modo_Eval_LEO.jpg|520px|center|thumb|Escenario de trabajo en Modo Evaluación]] | ||
===Learning mode=== | ===Learning mode=== | ||
| - | + | When selecting a learning mode, a new window will be shown where you will choose the group of activities with which you want to work. The groups are distinguished by the linguistic units they deal with (letters, letters-words, syllables-words, words, words-sentences).<br /><br /> | |
[[File:Menu_Grupo_Act_LEO.png]]<br /><br /> | [[File:Menu_Grupo_Act_LEO.png]]<br /><br /> | ||
| - | + | Depending on the choice you have made, the system will offer the possibility of practicing with certain types of activity. The following summary shows available types of activity depending on the selected option.<br /><br /> | |
[[File:Resumen_Grupo_Act_LEO.png|450px]]<br /><br /> | [[File:Resumen_Grupo_Act_LEO.png|450px]]<br /><br /> | ||
| - | === | + | ===Evaluation mode=== |
| - | + | If you select this mode, you will navigate through different screens: | |
| - | + | ||
| - | + | * '''Home'''. | |
| + | * '''Login'''. | ||
| + | * '''Sessions'''. | ||
| + | * '''Exercise Viewer'''.<br /><br /> | ||
| + | ====Home==== | ||
| + | This is the first screen that appears after selecting the evaluation mode. It looks like this: | ||
| + | |||
| + | // Captura pantalla Incio modo evaluacion // | ||
| + | |||
| + | Through this screen you can select the '''class''' (4A, 4B...5C) with which you wish to work. Once you have chosen the class, click on the '''Accept''' button to go to the login screen. If you click on '''Cancel''', you will leave the evaluation mode. | ||
| + | |||
| + | This screen will appear again when a pupil has finished his/her evaluation session.<br /><br /> | ||
| + | |||
| + | ====Login==== | ||
| + | Through this screen you can select the pupil who you want to perform the evaluation session. | ||
| + | The screen looks like this: | ||
| + | |||
| + | // Captura pantalla Identificación modo evaluacion // | ||
| + | |||
| + | As you can see, shows photos of each pupil of the class selected in Home. These photos may be displayed in two different ways: | ||
| + | * In '''colour''': it means that these pupils have at least one allocated evaluation session. Clicking on any of them, automatically takes you to the next screen: Sessions. | ||
| + | * '''Black and white''': it means that such pupils haven't been assigned any evaluation session. If you click on any of the pupils, the system will offer you an opportunity to create an evaluation session and assign it to the selected pupil.<br /><br /> | ||
| + | |||
| + | ====Sessions==== | ||
| + | The screen looks as follows: | ||
| + | |||
| + | //Captura pantalla sesiones// | ||
| + | |||
| + | This screen shows a list of all sessions that were assigned to the selected pupils in the previous screen. These sessions appear ordered by date of creation; from newest to oldest. Note also that there is a color code to easily distinguish different states of a session. | ||
| + | |||
| + | * <font color="#008000">'''Green'''</font>: it means that the pupil hasn’t done '''any''' of the exercises that constitute the session yet. | ||
| + | * <font color="#FFA500">'''Orange'''</font>: it means that the pupil has done '''some''' of the exercises included in the evaluation session, but the session hasn't been finished. If you select a session in this state, the pupil will continue from the first exercise of the session that has not been done yet. | ||
| + | * <font color="#808080">'''Gray'''</font>: it means that the pupil has completed '''all''' the exercises that make up the session. You cannot start such session. | ||
| + | * <font color="#DC143C">'''Red'''</font>: it means that the session '''isn't active''', that is, it isn't available to any pupil. | ||
| + | |||
| + | You can choose an evaluation session for the pupil to do, by simply clicking on the arrow next to each session. It will automatically take you to the next screen: Exercise Viewer.<br /><br /> | ||
| + | |||
| + | ====Exercise Viewer==== | ||
| + | Exercise Viewer is responsible for presenting each exercise of the selected evaluation session to the pupil. Here is an example of how the viewer shows the exercise in evaluation mode: | ||
| + | |||
| + | //Captura visor de ejercicios// | ||
| + | On completion of each exercise, the arrow in the lower right corner of the screen is enabled. Clicking on this arrow will load next exercise that the pupil has to perform.<br /> | ||
| + | On completion of all exercises of the evaluation session, you return to Home. | ||
| - | = | + | =Pupil= |
| - | + | The following diagram shows the actions that a pupil can perform in the system.<br /><br /> | |
[[File:WF_Alumno_LEO.png]]<br /><br /> | [[File:WF_Alumno_LEO.png]]<br /><br /> | ||
| - | == | + | ==Do exercises== |
| - | + | In this section, we will describe the main components of different types of activities and the purpose of each of them. Depending on the working mode (Learning or Evaluation) in which exercises are performed, the appearance of the interface may vary slightly (some elements disappear). The exercises are described for the learning mode since in this mode each exercise is displayed in its entirety. | |
=====[[Ejercicio Nube de Letras|Ejercicio Nube de Letras]]===== | =====[[Ejercicio Nube de Letras|Ejercicio Nube de Letras]]===== | ||
=====[[Ejercicio Escribir|Ejercicio Escribir]]===== | =====[[Ejercicio Escribir|Ejercicio Escribir]]===== | ||
Current revision as of 11:07, 15 October 2010
LEO is a system that supports and reinforces teaching of reading and writing to preschool children aged 3 - 5 in a multicultural setting. It is based on the phonetic method of Letrilandia (Usero, 2004).
It allows a teacher to create different types of exercises (letters, syllables, words and phrases) quickly and easily. It has two working modes: learning mode and evaluation mode. In the former mode pupils learn in a group, while in the latter they are tested individually.
The system is equipped with a number of multimedia resources (audio, video, graphics, voice, drawings, blackboards, etc.) and can run in numerous technological media (computer, Tablet-PC or touch screen).
The system includes two main roles: teacher and pupil.
Teacher
The following diagram shows different actions that a teacher can perform.

Configure session options
A work session is characterized by the configuration of certain parameters such as class, mode and position of pupils. These parameters must be specified before starting the work session. If not, the system will refuse to work and display a message advising the user to configure the session.
To access the screen where you can configure session options, you should click on the toolbar above the menu Session.

After that a dialog box will be displayed where you can configure session options.
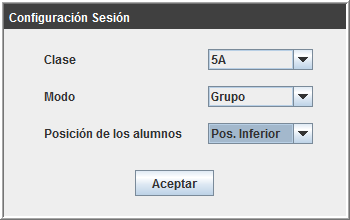
There are three options to choose from:
- Class: this option will indicate the particular class with which you will work (4A, 4B, 4C, 5A ...). When an exercise has been loaded, you will see a mosaic with photos of the pupils who belong to the selected class.
- Mode: this option allows you to select a mode or scenario. You can select between Single, Group, or All.
- Position of students: this parameter specifies the location of the mosaic with pupils' photos (top or bottom of the screen) which will be displayed during the exercises.
Create activities
To create an exercise you have to go to the menu Settings in the toolbar and click on the option Activities>> New activity.

Next, a new window will be shown where you specify the type of activity to be created. Note that exercises of the type Teclado, don't need prior specification. That is why this type of activity doesn't appear in the image.

After selecting a type of activity, a new window will be displayed where you can specify features of each type of activity. These windows are different from one another depending on the type of exercise you have chosen, however, they have several fields in common. Then, you will be provided with the description of the process of creating each of these exercises.
Create Comprensión de Palabras exercise
Create Construye Palabras exercise
Create Emparejar Palabras exercise
Create Encadenar Palabras exercise
Create Escribir exercise
Create Escuchar exercise
Create Nube de Letras exercise
Create Ordenar Frase exercise
Delete activities
Just like in the previous case, to delete an existing exercise, you should go to the Settings menu of the toolbar and click on the option Activities >> Delete activity.
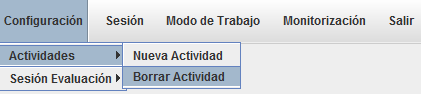
Next, a new window will be shown where you can select the type of activity you wish to delete.

After selecting the desired type of exercise, a new window will be displayed. It will show all the exercises in the system which belong to the type of activity selected in the previous window.
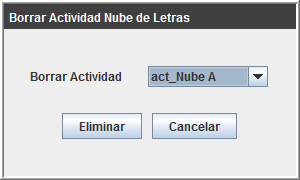
Once you have chosen the name of the exercise you want to delete, but before you click on the button Delete, there will appear several messages asking you to confirm the action you are about to perform.
Create evaluation session
An evaluation session is formed by a series of sets of predetermined exercises; such sets can be assigned to the selected pupils. The pupils will be asked to do them individually.
To create an evaluation session, you should go to the menu Settings in the toolbar and click on the option Session Evaluation >> New Session.
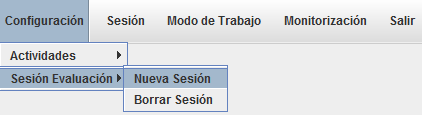
To create an evaluation session, it is necessary to perform the following two steps:
- Assign sets of exercises to the selected pupils.
- Establish, for each pupil, the order in which exercises of each set will be displayed.
Assigning exercises to pupils
Here is the interface necessary to assign exercises to pupils:
//Captura de la ventana del editor de sesiones de evaluacion//
You should assign an identifying name to the session. You also need to specify whether the session is active or not, that is, if you want the session to be available to the pupils.
The window has two data filters through which you can work more comfortably and deal only with the information that is useful:
- Class: you should choose the class (4A, 4B...5C) which you want to work with. Once you have selected a class, there will appear a list with photos and names of pupils who belong to that class.
- Type of activity: you can choose the types of activities which you want to work with. When you have chosen the desired types, there will be displayed a list of exercises, which belong to the selected types available in LEO.
To assign exercises to pupils, you just click on the pupils from the list that you have chosen, and then you click on the exercises you want the selected pupils to perform. If you want to assign the same set of exercises to a group of pupils, it is enough to do it only once as the system can assign exercises both to a single pupil and a selected group.
The window has also several information points which summarize the allocation of exercises to pupils:
- Pupil information: next to each pupil there is a button which, when clicked on, displays a window with a summary of the exercises that have been assigned to the pupil.
- Exercise information: next to each exercise of the list there is a button which, when clicked on, displays a window with all the pupils who have been assigned this exercise.
//captura venetana información alumno// //captura venetana información ejercicio//
Finally, at the bottom of the screen there are three control buttons:
- Sequence Button: when you click on this button, you will be taken to the 2nd step of creating an evaluation session. Sequencing is optional; if you don’t set it, the exercises will take the default order that corresponds to the order in which they are assigned to pupils.
- Accept Button: when you click on this button, the system stores the session that is being created. At the same time, you accept the default order of the exercises.
- Cancel Button: pressing this button cancels the creation of the evaluation session.
Establishing order of the exercises
This step is optional. If you don’t take it, the exercises will take the default order that corresponds to the order in which they are assigned to pupils.
Below you can see the screen where you order the exercises:
//Captura del secuenciador de ejercicios//
On the left side of the screen there are the pupils who have been assigned some exercises. If you click on one of the pupils, a list with the exercises assigned to that pupil will appear on the right side of the screen. The exercises have a default order. By using the arrows on the right margin of the screen, you can specify the desired order of the exercises.
Finally, at the bottom of the screen there are two control buttons:
- Accept Button: if you click on this button, the system will save the session that is being created with the sequence of exercises that has been specified.
- Cancel Button: pressing this button cancels the creation of the evaluation session.
Delete evaluation session
To delete an existing evaluation session must go to the menu Settings in the toolbar and click on the option Session Evaluation >> Session Delete.
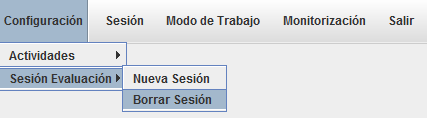
Next, a new window will be displayed with all the evaluation sessions stored in the system.
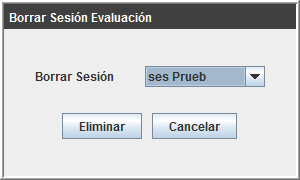
When you have selected the name of the evaluation session you want to delete, there will appear several messages asking you to confirm the action you are about to perform.
Select work mode
To select the mode you want to work with, you should go to the menu Work Mode in the toolbar and choose one of two available modes in the system.
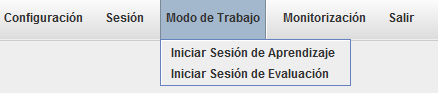
These two modes are Learning Mode and Evaluation Mode which differ in the way the exercises are presented to pupils and work scenarios they bring about.
- Learning mode: this mode allows all pupils from one class to perform the exercises jointly, i.e. a pupil does an exercise in the presence of his/her classmates. Thus all pupils learn at the same time, even though only one pupil does the exercise. To implement this learning mode it is necessary to use a Smart Board, as shown in the image on the left.
- Evaluation mode: it is used to test the knowledge that a pupil has acquired during learning sessions. The ideal work scenario for this mode is where the pupil does the exercises alone, without the presence of any classmates. A Tablet-PC should be used as support, as shown in the image on the right.
Learning mode
When selecting a learning mode, a new window will be shown where you will choose the group of activities with which you want to work. The groups are distinguished by the linguistic units they deal with (letters, letters-words, syllables-words, words, words-sentences).

Depending on the choice you have made, the system will offer the possibility of practicing with certain types of activity. The following summary shows available types of activity depending on the selected option.
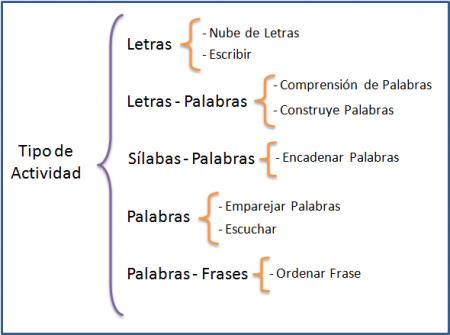
Evaluation mode
If you select this mode, you will navigate through different screens:
- Home.
- Login.
- Sessions.
- Exercise Viewer.
Home
This is the first screen that appears after selecting the evaluation mode. It looks like this:
// Captura pantalla Incio modo evaluacion //
Through this screen you can select the class (4A, 4B...5C) with which you wish to work. Once you have chosen the class, click on the Accept button to go to the login screen. If you click on Cancel, you will leave the evaluation mode.
This screen will appear again when a pupil has finished his/her evaluation session.
Login
Through this screen you can select the pupil who you want to perform the evaluation session. The screen looks like this:
// Captura pantalla Identificación modo evaluacion //
As you can see, shows photos of each pupil of the class selected in Home. These photos may be displayed in two different ways:
- In colour: it means that these pupils have at least one allocated evaluation session. Clicking on any of them, automatically takes you to the next screen: Sessions.
- Black and white: it means that such pupils haven't been assigned any evaluation session. If you click on any of the pupils, the system will offer you an opportunity to create an evaluation session and assign it to the selected pupil.
Sessions
The screen looks as follows:
//Captura pantalla sesiones//
This screen shows a list of all sessions that were assigned to the selected pupils in the previous screen. These sessions appear ordered by date of creation; from newest to oldest. Note also that there is a color code to easily distinguish different states of a session.
- Green: it means that the pupil hasn’t done any of the exercises that constitute the session yet.
- Orange: it means that the pupil has done some of the exercises included in the evaluation session, but the session hasn't been finished. If you select a session in this state, the pupil will continue from the first exercise of the session that has not been done yet.
- Gray: it means that the pupil has completed all the exercises that make up the session. You cannot start such session.
- Red: it means that the session isn't active, that is, it isn't available to any pupil.
You can choose an evaluation session for the pupil to do, by simply clicking on the arrow next to each session. It will automatically take you to the next screen: Exercise Viewer.
Exercise Viewer
Exercise Viewer is responsible for presenting each exercise of the selected evaluation session to the pupil. Here is an example of how the viewer shows the exercise in evaluation mode:
//Captura visor de ejercicios//
On completion of each exercise, the arrow in the lower right corner of the screen is enabled. Clicking on this arrow will load next exercise that the pupil has to perform.
On completion of all exercises of the evaluation session, you return to Home.
Pupil
The following diagram shows the actions that a pupil can perform in the system.
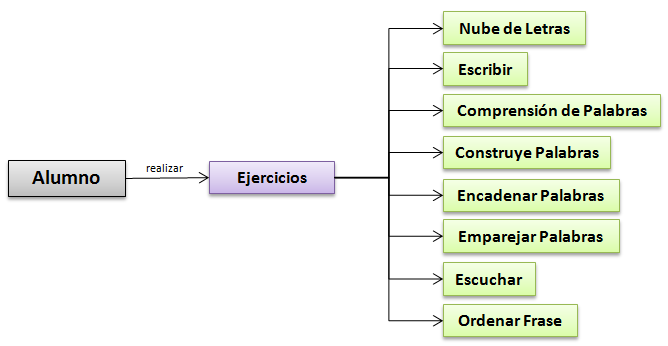
Do exercises
In this section, we will describe the main components of different types of activities and the purpose of each of them. Depending on the working mode (Learning or Evaluation) in which exercises are performed, the appearance of the interface may vary slightly (some elements disappear). The exercises are described for the learning mode since in this mode each exercise is displayed in its entirety.