Leo
From PatioWiki
LEO es un sistema que apoya y refuerza las tareas docentes del educador en el ámbito de la lectoescritura con alumnos de preescolar de entre 4 y 5 años en un marco multicultural. Está basado en el método fonético de “Letrilandia” (Usero, 2004).
Permite al profesor crear ejercicios de diferentes tipos (letras, sílabas, palabras y frases) de manera rápida y sencilla. Dispone de dos modos de trabajo: Modo Aprendizaje y Modo Evaluación; con el que los alumnos podrán aprender en grupo o someterse a una prueba individual, respectivamente.
El sistema está provisto con multitud de recursos multimedia (audio, video, gráficas, voz, dibujos, pizarras, etc.) y se puede ejecutar en numerosos soportes tecnológicos (ordenador, tabletPC o pantalla táctil).
El sistema contempla dos roles principales: profesor y alumno.
Contents |
Profesor
A continuación, se muestra un esquema con las diferentes acciones que puede realizar un profesor.

Configurar Opciones de Sesión
La sesión de trabajo se caracteriza con la configuración de ciertos parámetros como la Clase, Modo y Posición alumnos. Estos parámetros deben ser especificados antes de comenzar con la sesión de trabajo; si no fuera así, se mostraría un mensaje aconsejando configurar la sesión y se negaría el inicio a cualquier modo de trabajo.
Para acceder a la pantalla en la que se configuran las opciones de sesión hay que pulsar en la barra de herramientas sobre el menú Sesión.

Tras esto, se muestra el cuadro de diálogo en el que se configuran las opciones de sesión.
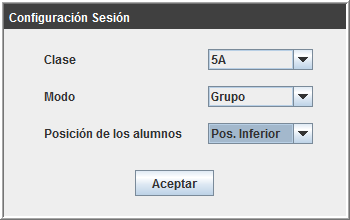
En el cuadro de diálogo se puede apreciar que son tres las opciones a elegir:
- 1. Clase: con esta opción se indicará cual es la clase en concreto con la que se trabajará (4A, 4B, 4C, 5A…). Cuando se cargue cualquier ejercicio, se mostrará un mosaico con las fotos de los alumnos pertenecientes a la clase marcada.
- 2. Modo: se escoge el modo o escenario con el que se quiere trabajar. Se podrá elegir entre Individual, Grupo o Todos.
- 3. Posición de los alumnos: mediante este parámetro se acuerda mostrar, durante los ejercicios, el mosaico con las fotos de alumnos en la parte inferior o superior de la pantalla.
Crear Actividades
Para crear un ejercicio hay que dirigirse al menú Configuración de la barra de herramientas y pulsar sobre la opción Actividades >> Nueva Actividad.

Seguidamente, se muestra una nueva ventana con la que se podrá elegir el tipo de actividad que se quiere crear.

Tras seleccionar el tipo de actividad, se cargará en pantalla una nueva ventana a través de la cual se especificarán las opciones características del tipo de actividad. Estas ventanas son distintas entre sí dependiendo del tipo de ejercicio que se seleccione aunque poseen varios campos en común. A continuación, se describirá el proceso para crear cada uno de estos ejercicios.
Crear Ejercicio Comprensión de Palabras
Crear Ejercicio Construye Palabras
Crear Ejercicio Emparejar Palabras
Crear Ejercicio Encadenar Palabras
Crear Ejercicio Escribir
Crear Ejercicio Escuchar
Crear Ejercicio Nube de Letras
Crear Ejercicio Ordenar Frase
Borrar Actividades
De modo similar al caso anterior, para borrar un ejercicio ya existente hay que dirigirse al menú Configuración de la barra de herramientas y pulsar sobre la opción Actividades >> Borrar Actividad.
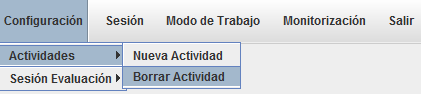
Seguidamente, se muestra una nueva ventana con la que se podrá elegir el tipo de actividad que se quiere eliminar.

Tras seleccionar el tipo de ejercicio que se quiere borrar, se cargará en pantalla una nueva ventana. En ella se mostrarán todos los ejercicios existentes en el sistema y que pertenezcan al tipo de actividad seleccionado en la pantalla anterior.
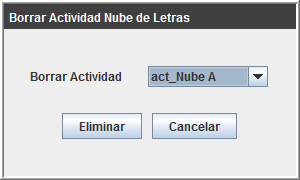
Cuando se haya elegido el nombre del ejercicio que se desee borrar y se pulse sobre el botón Eliminar, aparecerán varios mensajes que confirmarán al usuario la acción que se dispone a realizar.
Crear Sesión de Evaluación
Una sesión de evaluación la conforma una colección de ejercicios preestablecidos de lectoescritura. Esta colección le será presentada al alumno para que la realice en solitario y con total independencia.
Para crear una sesión de evaluación hay que dirigirse al menú Configuración de la barra de herramientas y pulsar sobre la opción Sesión Evaluación >> Nueva Sesión.
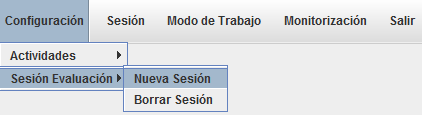
Tras esto, se nos muestra una pantalla mediante la cual el profesor podrá especificar qué ejercicios formarán la sesión de evaluación que se dispone a crear. Para explicar los pasos a realizar y las diferentes partes de la pantalla, nos apoyaremos en la siguiente imagen en la que se muestra un ejemplo de la creación de una sesión de evaluación.
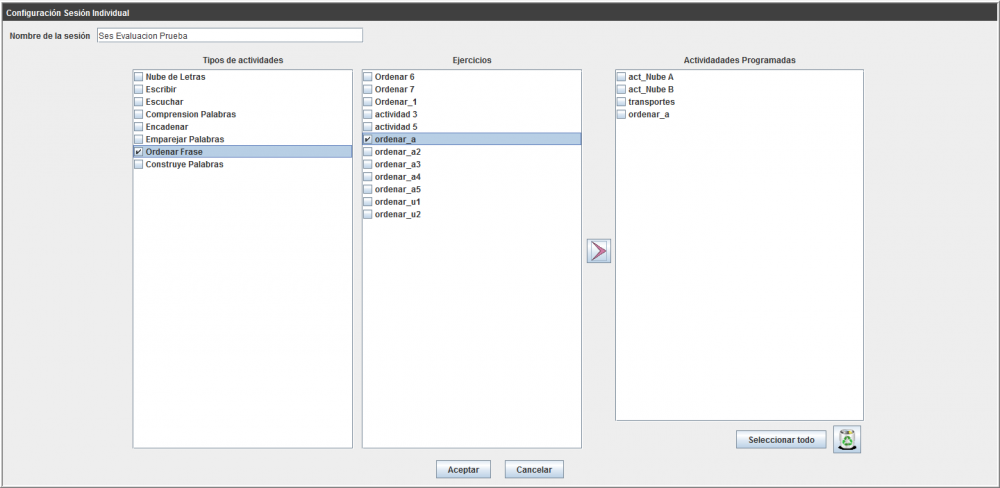
Pasos a seguir:
- 1. El profesor le dará nombre a la sesión escribiendolo en el campo Nombre de la sesión.
- 2. El profesor escogerá el Tipo de actividad de los ejercicios que quiera incluir. Tras la selección, la zona de Ejercicios será actualizada automáticamente con los ejercicios almacenados en el sistema y que pertenezcan al tipo de actividad especificado.
- 3. El profesor marcará de la lista mostrada en la zona Ejercicios los ejercicios que quiere incluir en la sesión de evaluación.
- 4. A continuación, hay que pulsar sobre el botón de la flecha rosa para, así, añadir los ejercicios marcados a la lista de Actividades Programadas. En esta lista se muestran los ejercicios que conformarán la sesión de evaluación y el orden de aparición que seguirán cuando se muestren ante el alumno. Si es necesario eliminar alguno de los ejercicios de la lista de Actividades Programadas, se selecciona y se pulsa sobre el botón Borrar (imagen papelera).
- 5. Si se desea incluir en la lista de Actividades Programadas otros ejercicios de tipos diferentes a los ya añadidos, se deberá volver al paso 2.
