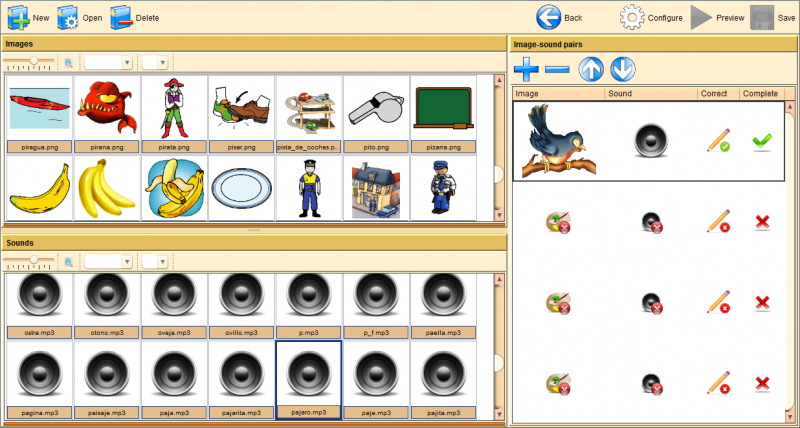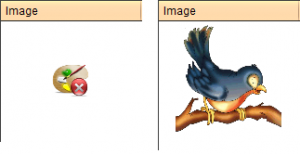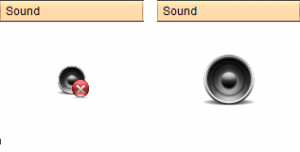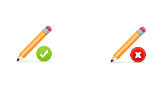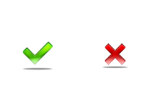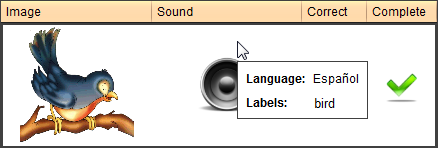Sound and Image Matching editor
From PatioWiki
The Sound and Image Matching exercises can be created by using one of the two Edition modes.
Manual
Exercise type selection and initial configuration
Once you have selected the Attentional Adaptability, you have to select the Sound and Image Matching exercise type at the Exercise type section.
In order to manually create the exercise you have to select the Manual option at the bottom of the panel. Next, the Initial options panel will appear in order to select the initial options for the new exercise:
- Exercise language.
- Number of image-sound pairs: Allows you to select the initial number of empty image-sound pairs that will be added to the new exercise.
The next image shows the main panel of the Sound and Image Matching manual editor.
As it is observed in the previous image, the exercise edition zone contains three panels: Image-sound pairs, Images and Sounds.
Panels description
Image-sound pairs Panel
The image-sound pairs of the exercise can be added to this panel. The pair that it is at the top of this panel will be the first one in appear during the exercise and the bottom one will be the last in appear.
At the top of this panel there is a toolbar that allows you to modify the pairs.
Under that toolbar, the image-sound pairs that have been already added to the exercise are shown. Every row represents an image-sound pair of the exercise. This panel also contains four columns that describes the current status of every pair: Image , Sound , Correct and Complete .
- Image: It shows the associated image of every pair.
In the previous image, the left image indicates that the pair doesn't has an associated image and the right one shows the pair associated image.
- Sound: It shows the associated sound of every pair.
The previous image shows the sound representation, the left one doesn't has an associated sound and the right one has it.
- Correct: A correct pair is a pair in which its image match its sound. The child should press it to succeed.
In the previous image, the image on the left side indicates that the pair is correct and the image on the right that it is incorrect.
- Complete: A pair is complete when it has an associated image and sound.
In the previous image, the image on the left side indicates that the pair is complete and the image on the right that it is incomplete.
Images panel
The available images are shown in this panel and they can be associated with the image-sound pairs that have already been added to the Image-sound pairs panel. The top part of this panel allows you to filter the concepts (or topics) and the language of the image that you want to select. The lower panel will be showing the images that fulfill the conditions of the filters. If you press the "View details" button, additional information of the images will be shown.
Sounds panel
The available sounds are shown in this panel and they can be associated with the image-sound pairs that have been already added to the Image-sound pairs panel. The top part of this panel allows you to filter the concepts (or topics) and the language of the sound that you want to select. The lower panel will be showing the sounds that fulfill the conditions of the filters. If you press the "View details" button, additional information of the sounds will be shown.
How to use it
Adding a new image-sound pair
By pressing the following button you can add a new empty image-sound pair at the end of the pairs list.
Removing the selected image-sound pair
By pressing this button you can delete the selected image-sound pair.
Selected image-sound pair goes up
Allows the selected pair goes up one position in the pair list.
Selected image-sound pair goes down
Allows the selected pair goes down one position in the pair list.
Associat an image
In order to associate an image with a pair, you have to search for the desired image in the "Images" panel. Once you have located the image, click over the image and, without releasing the button, drag and drop it onto the "Image" column of the desired pair in the image-sound pairs panel.
Associating a sound
In order to associate a sound with a pair, you have to search for the desired sound in the "Sounds" panel. Once you have located the sound, click over the sound and, without releasing the button, drag and drop it onto the "Sound" column of the desired pair in the image-sound pairs panel.
Changing the correct/incorrect state
By pressing the "Correct" column of a pair you can change its status from correct to incorrect or viceversa.
Removing a picture
To remove an image that is associated with a pair you have to click on it with the right button of the mouse and select the "Remove image" option from the menu that will appear.
Removing a sound
To remove a sound that is associated with a pair you have to click on it with the right button of the mouse and select the "Remove sound" option from the menu that will appear.
Playing a sound
If you click the "Sound" column content of any pair, its associated sound will be played.
Getting Info
To view information about a component you only have to place the mouse cursor over it.
Exercise Configuration
To configure the exercise you have to press the Configure button located at the upper toolbar of PATIO.
La imagen que se muestra a continuación muestra el aspecto del panel de configuración del ejercicio.
thumb|center|550px|Panel de configuración del ejercicio.
Este panel permite establecer los parámetros de configuración generales del ejercicio.
- Datos principales del ejercicio: Datos comunes a todos los ejercicios de APRENDO.
- Nombre del ejercicio: Campo obligatorio que establece el nombre del ejercicio que se está editando.
- Enunciado: Establece el enunciado asociado al ejercicio.
- Modo: Permite establecer el modo del ejercicio: Aprendizaje o Evaluación.
- Enunciado: Este sonido es el que se reproduce cuando comienza el ejercicio.
- Correcto: Cuando se pulsa sobre una imagen de un par correcto se reproduce este sonido.
- Incorrecto: Cuando se pulsa sobre una imagen de un par incorrecto se reproduce este sonido.
- Despedida: Es el sonido que se reproduce al terminar el ejercicio.
- Datos del ejercicio: Datos específicos de los ejercicios de tipo Emparejar Sonido-Imagen.
- Tiempo mostrando imagen (Milisegundos): Es el tiempo en milisegundos que se estará mostrando cada imagen durante la visualización del ejercicio.
- Tiempo entre sonido e imagen (Milisegundos): Es el tiempo que transcurre desde que se escucha el sonido hasta que aparece su imagen asociada.
- Tiempo entre imagen y sonido (Milisegundos): Es el tiempo que transcurre desde que desaparece una imagen hasta que se muestra el sonido del siguiente par.
- Orden de imágenes aleatorio: Si se selecciona esta opción, los pares imagen-sonido del ejercicio se mostrarán en distinto orden en cada reproducción del ejercicio.
Los campos asociados a los sonidos Enunciado, Correcto, Incorrecto y Despedida se gestionan como se describe en el siguiente enlace:
Previsualizar y guardar ejercicio
Para realizar estas operaciones, seguir los siguientes enlaces:
Automático
Selección del tipo de ejercicio
Una vez seleccionado el grupo de ejercicios Adaptabilidad Atencional, seleccionar el tipo de ejercicio Emparejar Sonido-Imagen en el apartado Tipo de ejercicio .
Para crear el ejercicio en modo automático se deberá seleccionar la opción Automático en la parte inferior del panel de selección del tipo de ejercicio.
La siguiente imagen muestra la ventana principal del editor automático de ejercicios Emparejar Sonido-imagen.
thumb|center|800px|Aspecto inicial del editor automático de ejercicios Emparejar sonido-imagen
Generación de ejercicios
Para la generación de los ejercicios hay que introducir todos los parámetros necesarios en cada uno de los paneles que aparecen en la imagen anterior y que se describirán a continuación.
Parámentros generales
Nombre de los ejercicios
Todos los ejercicios serán generados utilizando el nombre seleccionado añadiendo un índice al final del mismo para diferenciarlos.
Enunciado
Todos los ejercicios serán generados utilizando el enunciado seleccionado.
Lenguaje de los ejercicios
Todos los ejercicios serán generados utilizando el lenguaje seleccionado.
Número de ejercicios
Establece el número de ejercicios que serán generados.
Modo
Selecciona el modo en la que se generarán todos los ejercicios: Aprendizaje o Evaluación.
Sonidos
Este panel permite seleccionar los sonidos que se reproducirán durante la ejecución del ejercicio. Todos los ejercicios serán generados con los sonidos seleccionados aquí. Los campos asociados a los sonidos Enunciado, Correcto, Incorrecto y Despedida se gestionan como se describe en el siguiente enlace:
Número de pares que tendrán los ejercicios
En este apartado se pueden seleccionar el número de pares imagen-sonido que tendrán los ejercicios a generar. Se puede seleccionar de dos formas:
- Seleccionar por Número: De esta manera se establece el número exacto de pares que tendrán los ejercicios a crear. Todos los ejercicios tendrán ese número de pares.
- Seleccionar por Mínimo/Máximo: Los ejercicios que se crean tendrán un número de pares comprendido entre el valor mínimo y máximo introducidos (los ejercicios podrán tener distinto número de pares).
Proporción de pares correctos/incorrectos
Este panel permite seleccionar el número de pares imagen-sonido correctos e incorrectos que tendrán los ejercicios. Se puede seleccionar de dos formas:
- Seleccionar por Número: De esta manera se establece el número exacto de pares correctos/incorrectos que tendrán los ejercicios. Si el número de pares seleccionado es mayor que la suma de pares correctos e incorrectos, el resto de pares de cada ejercicio podrán ser correctos o incorrectos (cada uno es generado aleatoriamente).
- Seleccionar por Porcentaje: Establece el porcentaje de pares correctos e incorrectos que tendrán los ejercicios.
Tiempo
En el panel Tiempo se podrá modificar la información temporal del ejercicio. En concreto, se podrá modificar el tiempo que se mostrará cada imagen, el tiempo que transcurre desde la finalización de la reproducción de un sonido y la aparición de la siguiente imagen y viceversa.
Temas
Aquí se podrán seleccionar el tema o temas que tratarán los ejercicios. Se pueden realizar las siguientes funciones:
- Añadir un concepto o tema: Seleccionar los temas deseados de la lista Temas disponibles y pulsar el botón >>.
- Quitar un concepto o tema: Seleccionar los temas que se desean eliminar de la lista Temas seleccionados y pulsar el botón <<.
Los elementos de los ejercicios deben cumplir...
- Algún tema de los seleccionados: Los pares que cumplan uno o más temas de entre los seleccionados podrán ser añadidos a los ejercicios.
- Todos los temas seleccionados: Los pares que se añaden a los ejercicios tendrán que cumplir todos los temas seleccionados.
Comenzar la generación
Tras introducir todos los parámetros anteriores se debe pulsar el botón Generar situado en la barra de herramientas superior de PATIO. Tras la generación de los ejercicios se mostrará un panel con todos los ejercicios generados. En este panel se podrán editar manualmente y previsualizar los ejercicios generados de manera individual.
Ejercicios generados
Revisión
La siguiente imagen muestra el aspecto del panel de ejercicios generados.
A la izquierda de la imagen anterior se muestra la lista de ejercicios que se han generado. Cuando un ejercicio es seleccionado se muestra su información en la parte central del panel. Justo debajo del panel de información se encuentra la barra de herramientas de este panel, que permite realizar las siguientes funciones:
- Previsualizar: Previsualiza el ejercicio seleccionado.
- Editar ejercicio: Abre el ejercicio seleccionado para ser editado manualmente.
- Borrar ejercicio: Borra el ejercicio seleccionado.
Guardar ejercicios
Para guardar los ejercicios generados se debe pulsar el botón Guardar situado en la barra de herramientas superior.