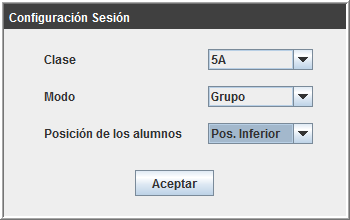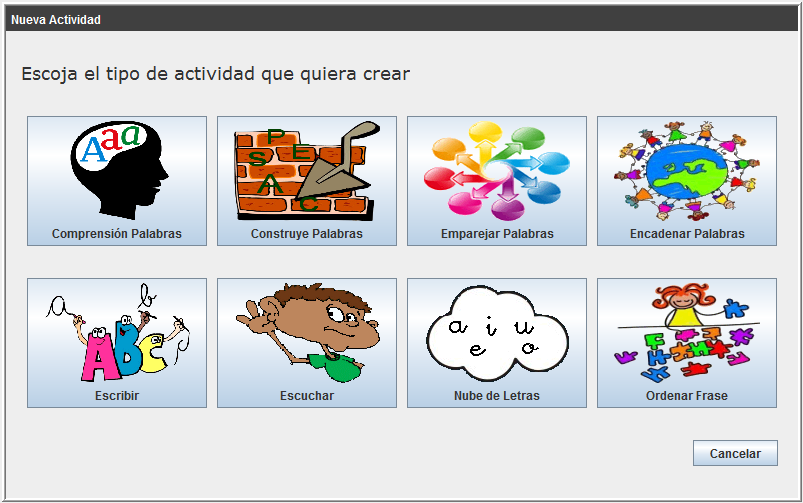Leo
From PatioWiki
LEO es un sistema que apoya y refuerza las tareas docentes del educador en el ámbito de la lectoescritura con alumnos de preescolar de entre 4 y 5 años en un marco multicultural. Está basado en el método fonético de “Letrilandia” (Usero, 2004).
Permite al profesor crear ejercicios de diferentes tipos (letras, sílabas, palabras y frases) de manera rápida y sencilla. Dispone de dos modos de trabajo: Modo Aprendizaje y Modo Evaluación; con el que los alumnos podrán aprender en grupo o someterse a una prueba individual, respectivamente.
El sistema está provisto con multitud de recursos multimedia (audio, video, gráficas, voz, dibujos, pizarras, etc.) y se puede ejecutar en numerosos soportes tecnológicos (ordenador, tabletPC o pantalla táctil).
El sistema contempla dos roles principales: profesor y alumno.
Contents |
Profesor
A continuación, se muestra un esquema con las diferentes acciones que puede realizar un profesor.
Configurar Opciones de Sesión
La sesión de trabajo se caracteriza con la configuración de ciertos parámetros como la Clase, Modo y Posición alumnos. Estos parámetros deben ser especificados antes de comenzar con la sesión de trabajo; si no fuera así, se mostraría un mensaje aconsejando configurar la sesión y se negaría el inicio a cualquier modo de trabajo.
Para acceder a la pantalla en la que se configuran las opciones de sesión hay que pulsar en la barra de herramientas sobre el menú Sesión.
Tras esto, se muestra el cuadro de diálogo en el que se configuran las opciones de sesión
En el cuadro de diálogo se puede apreciar que son tres las opciones a elegir:
- 1. Clase: con esta opción se indicará cual es la clase en concreto con la que se trabajará (4A, 4B, 4C, 5A…). Cuando se cargue cualquier ejercicio, se mostrará un mosaico con las fotos de los alumnos pertenecientes a la clase marcada.
- 2. Modo: se escoge el modo o escenario con el que se quiere trabajar. Se podrá elegir entre Individual, Grupo o Todos.
- 3. Posición de los alumnos: mediante este parámetro se acuerda mostrar, durante los ejercicios, el mosaico con las fotos de alumnos en la parte inferior o superior de la pantalla.
Crear Actividades
Para crear un ejercicio hay que dirigirse al menú Configuración de la barra de herramientas y pulsar sobre la opción Actividades >> Nueva Actividad.
Seguidamente, se muestra una nueva ventana con la que se podrá elegir el tipo de actividad que se quiere crear.
Tras seleccionar el tipo de activida, se cargará en pantalla una nueva ventana a través de la cual se especificarán las opciones características del tipo de actividad. Estas ventanas son distintas entre sí dependiendo del tipo de ejercicio que se seleccione aunque poseen varios campos en común. A continuación, se describirá el proceso para crear cada uno de estos ejercicios.