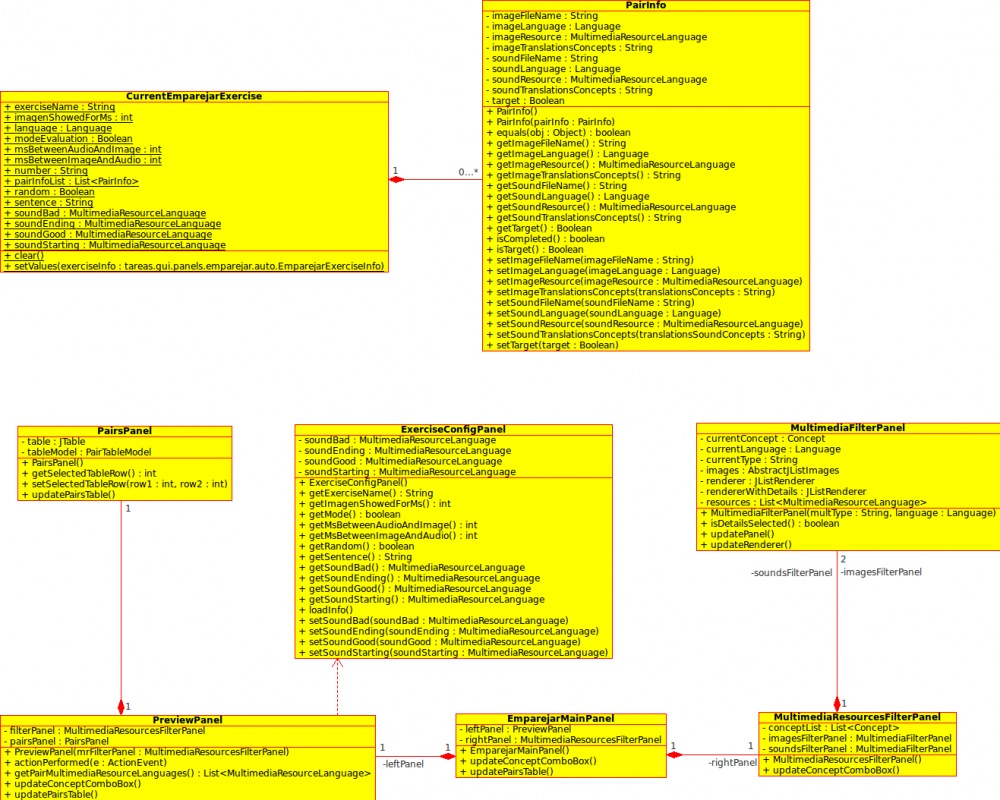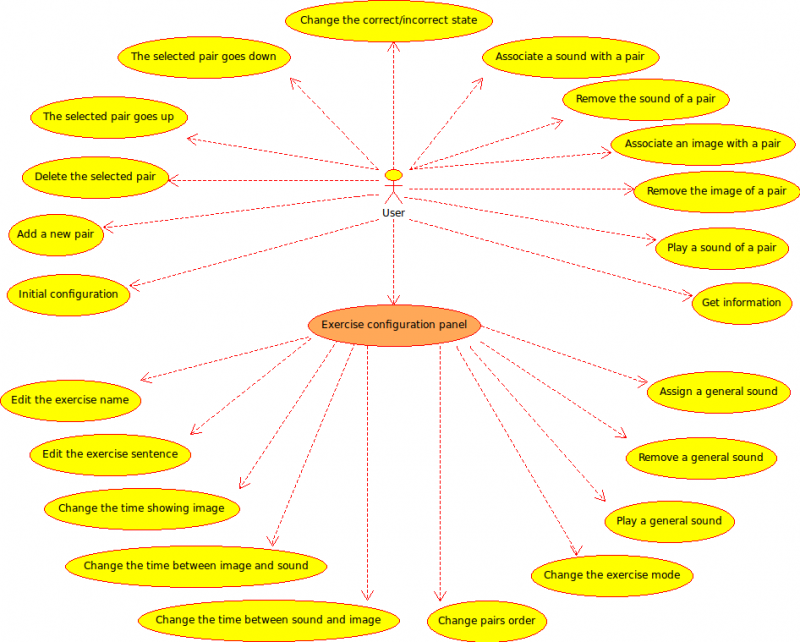To match sound-image editor
From PatioWiki
Manual
Class diagrams
The following image shows the summarized class diagram of the manual editor of To match sound-image exercises that is part of Tareas.
In the diagram above we can see that the information of the exercise that is being edited will be stored in the "CurrentEmparejarExercise" class, which has all static fields. This class also stores the information of all image-sound pairs of the exercise and each of them is represented by an instance of the "PairInfo" class.
The main panel is an object of class "EmparejarMainPanel" which contains three subpanels: "Image-sound pairs", "Images" and "Sounds".
The image-sound pairs panel ("leftPanel") is a "PreviewPanel" object which contains a toolbar and the panel that contains all the exercise pairs ("PairsPanel"). The exercise configuration panel is an "ExerciseConfigPanel" object and it is instantiated each time the user clicks on the corresponding button located in the image-sound pairs panel toolbar.
An object of type "MultimediaResourcesFilterPanel" ("rightPanel") creates two instances of the class "MultimediaFilterPanel". Each of these instances represents a panel that filters all the available multimedia resources by type (images, sounds, videos...). In this case are "Images" and "Sounds" panels.
Use cases
Next, there is a textual description of the use cases of the "To match sound-image pairs" exercises manual editor.
1. Use case: Initial configuration.
Main actor: User.
Preconditions: This editor has just started to create a new exercise.
Main success scenario:
1. The tool shows the user the initial configuration window.
2. The user selects the exercise language and the number of empty pairs that will be added to it and presses the "OK" button.
3. The tool shows this editor which contains the new exercise with the initial configuration.
2. Use case: Add a new pair.
Main actor: User.
Preconditions: This editor must be running.
Main success scenario:
1. The user presses the "Add" button located in the "Image-sound pairs" panel.
2. The tool adds a new empty pair at the end of the image-sound pairs list.
3. Use case: Delete the selected pair.
Main actor: User.
Preconditions: This editor must be running and an image-sound pair has to be selected.
Main success scenario:
1. The user presses the "Delete" button located in the "Image-sound pairs" panel toolbar.
2. The tool removes the selected pair from the image-sound pairs list.
4. Use case: The selected pair goes up.
Main actor: User.
Preconditions: This editor must be running, an image-sound pair has to be selected and there must be at least one pair placed above.
Main success scenario:
1. The user presses the "Up" button located in the "Image-sound pairs" panel toolbar.
2. The tool raises the selected pair one position in the image-sound pairs list.
5. Use case: The selected pair goes down.
Main actor: User.
Preconditions: This editor must be running, an image-sound pair has to be selected and there must be at least one pair placed below.
Main success scenario:
1. The user presses the "Down" button located in the "Image-sound pairs" panel toolbar.
2. The tool lowers the selected pair one position in the image-sound pairs list.
6. Use case: Change the correct/incorrect state.
Main actor: User.
Preconditions: This editor must be running and the image-sound pairs list can't be empty.
Main success scenario:
1. The user clicks in the "Correct" column of a pair.
2. The tool changes the state of the pair from correct to incorrect or viceversa.
7. Use case: Associate a sound with a pair.
Main actor: User.
Preconditions: This editor must be running and the image-sound pairs list can't be empty.
Main success scenario:
1. The user looks for the desired sound in the "Sounds" panel. Once the sound is located, the user clicks on it to select it and, without releasing the button, he drags and drops it onto the "Sound" column
of the desired pair located in the image-sound pairs panel.
2. The tool associates the sound with that pair.
8. Use case: Remove the sound of a pair.
Main actor: User.
Preconditions: This editor must be running and the image-sound pairs list can't be empty.
Main success scenario:
1. The user clicks with the right button of the mouse over the pair that he wants to remove the associated sound.
2. The tool shows the user a small menu of options.
3. The user selects the "Remove sound" option.
4. The tool removes the associated sound of the pair.
9. Use case: Associate an image with a pair.
Main actor: User.
Preconditions: This editor must be running and the image-sound pairs list can't be empty.
Main success scenario:
1. The user looks for the desired image in the "Images" panel. Once the image is located, the user clicks on it to select it and, without releasing the button, he drags and drops it onto the "Image" column
of the desired pair located in the image-sound pairs panel.
2. The tool associates the image with that pair.
10. Use case: Remove the image of a pair.
Main actor: User.
Preconditions: This editor must be running and the image-sound pairs list can't be empty.
Main success scenario:
1. The user clicks with the right button of the mouse over the pair that he wants to remove the associated image.
2. The tool shows the user a small menu of options.
3. The user selects the "Remove image" option.
4. The tool removes the associated image of the pair.
11. Use case: Play a sound of a pair.
Main actor: User.
Preconditions: This editor must be running, the image-sound pairs list can't be empty and there must be at least one pair with an associated sound in the list.
Main success scenario:
1. The user clicks in the "Sound" column of a pair.
2. The tool plays the associated sound of that pair.
12. Use case: Get information.
Main actor: User.
Preconditions: This editor must be running.
Main success scenario:
1. The user places the mouse cursor over any component of the editor.
2. The tool shows the popup information about the component.
13. Use case: Edit the exercise name.
Main actor: User.
Preconditions: This editor must be running.
Main success scenario:
1. The user clicks the "Exercise configuration" button located in the "Image-sound pairs" panel toolbar.
2. The tool shows the exercise configuration panel.
3. The user enters the exercise name in the "Name" field and presses the "OK" button.
4. The tool associates the new name to the exercise.
14. Use case: Edit the exercise sentence.
Main actor: User.
Preconditions: This editor must be running.
Main success scenario:
1. The user clicks the "Exercise configuration" button located in the "Image-sound pairs" panel toolbar.
2. The tool shows the exercise configuration panel.
3. The user enters the exercise sentence in the "Sentence" field and presses the "OK" button.
4. The tool associates the new sentence to the exercise.
15. Use case: Change the time showing image.
Main actor: User.
Preconditions: This editor must be running.
Main success scenario:
1. The user clicks the "Exercise configuration" button located in the "Image-sound pairs" panel toolbar.
2. The tool shows the exercise configuration panel.
3. The user enters the time showing image in the "Time showing image" field and presses the "OK" button.
4. The tool associates the new time showing image to the exercise.
16. Use case: Change the time between image and sound.
Main actor: User.
Preconditions: This editor must be running.
Main success scenario:
1. The user clicks the "Exercise configuration" button located in the "Image-sound pairs" panel toolbar.
2. The tool shows the exercise configuration panel.
3. The user enters the time between image and sound in the "Time between image and sound" field and presses the "OK" button.
4. The tool associates the new time between image and sound to the exercise.
17. Use case: Change the time between sound and image.
Main actor: User.
Preconditions: This editor must be running.
Main success scenario:
1. The user clicks the "Exercise configuration" button located in the "Image-sound pairs" panel toolbar.
2. The tool shows the exercise configuration panel.
3. The user enters the time between sound and image in the "Time between sound and image" field and presses the "OK" button.
4. The tool associates the new time between sound and image to the exercise.
18. Use case: Change pairs order.
Main actor: User.
Preconditions: This editor must be running.
Main success scenario:
1. The user clicks the "Exercise configuration" button located in the "Image-sound pairs" panel toolbar.
2. The tool shows the exercise configuration panel.
3. The user checks/unchecks the “Random image order” checkbox and presses the "OK" button.
4. The tool toggles, from normal to random or viceversa, the order that the pairs will have while playing the exercise.
19. Use case: Change the exercise mode.
Main actor: User.
Preconditions: This editor must be running.
Main success scenario:
1. The user clicks the "Exercise configuration" button located in the "Image-sound pairs" panel toolbar.
2. The tool shows the exercise configuration panel.
3. The user selects the mode (Learning or Evaluation) from the "Mode" field and presses the "OK" button.
4. the tool sets the mode of the exercise that is being edited.
20. Use case: Assign a general sound.
Main actor: User.
Preconditions: This editor must be running.
Main success scenario:
1. The user clicks the "Exercise configuration" button located in the "Image-sound pairs" panel toolbar.
2. The tool shows the exercise configuration panel.
3. The user looks for the desired sound in the bottom of the "General sounds of the exercise" panel.
4. Once the sound is located, the user clicks on it to select it and, without releasing the button, he drags and drops it onto one of the general sounds (Sentence, correct, incorrect or farewell).
5. The tool associates the selected sound with that general sound.
21. Use case: Remove a general sound.
Main actor: User.
Preconditions: This editor must be running.
Main success scenario:
1. The user clicks the "Exercise configuration" button located in the "Image-sound pairs" panel toolbar.
2. The tool shows the exercise configuration panel.
3. The user presses the "Remove sound" button (represented by a red cross) that is located to the right of the general sound that he wants to remove.
4. The tool removes that general sound of the exercise.
22. Use case: Play a general sound.
Main actor: User.
Preconditions: This editor must be running and the general sound must have been previously assigned.
Main success scenario:
1. The user clicks the "Exercise configuration" button located in the "Image-sound pairs" panel toolbar.
2. The tool shows the exercise configuration panel.
3. The user presses on the general sound that he wants to play (represented by a speaker) .
4. The tool plays the general sound.