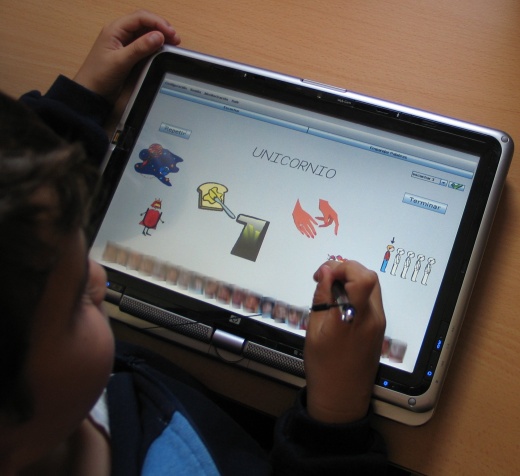Leo
From PatioWiki
(→Learning mode) |
(→Modo de Evaluación) |
||
| Line 76: | Line 76: | ||
[[File:Resumen_Grupo_Act_LEO.png|450px]]<br /><br /> | [[File:Resumen_Grupo_Act_LEO.png|450px]]<br /><br /> | ||
| - | === | + | ===Evaluation mode=== |
| - | + | ||
| - | + | ||
| - | + | ||
| - | + | ||
=Alumno= | =Alumno= | ||
Revision as of 08:40, 24 September 2010
LEO is a system that supports and strengthens the teaching tasks of the educator in the field of literacy with preschool children between 4 and 5 years in a multicultural setting. It is based on the phonetic method of "Letrilandia" (Usero, 2004).
It allows the teacher to create exercises of different types (letters, syllables, words and phrases) quickly and easily. It has two working modes: learning mode and evaluation mode, with which students can learn in a group or be tested individually, respectively.
The system is equipped with a multitude of multimedia resources (audio, video, graphics, voice, drawings, blackboard, etc..) and it can run in numerous technological media (computer, tabletPC or touch screen).
The system includes two main roles: teacher and student.
Teacher
The following diagram shows the different actions that a teacher can do.

Configure session options
The work session is characterized with the configuration of certain parameters such as class, mode and position of students. These parameters must be specified before starting the work session and if not, el system will display a message advising configure the session and refuse to start working anyway.
To access the screen that you configure session options is necessary to click on the toolbar above the menu Session.

After that, it displays the dialog box with which you configure session options.
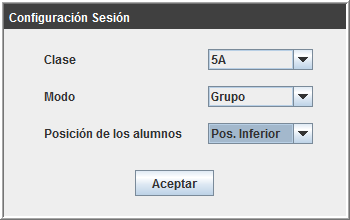
In the dialog box you can see that there are three options to choose from:
- 1. Class: this option will indicate the particular class with which you will work (4A, 4B, 4C, 5A ...). When loading any exercise, you will see a mosaic of photos of students of selected class.
- 2. Mode: with this option you will selecte the mode or scenario with which to work on. You can select between Single, Group, or All.
- 3. Position of students: this parameter specifies the location of the screen (top or bottom) which will be shown, during the exercises, the mosaic with the photos of students.
Create activities
To create an exercise you have to go to the menu Settings in the toolbar and click on the option Activities>> New activity.

Next, is shown a new window with which you can choose the type of activity to be created.

After selecting the type of activity, will be charged on display a new window through which you can specify the features options of each type of activity. These windows are different from each other depending on the type of exercise you choose although they have several fields in common. Then, will describe the process for creating each of these exercises.
Crear Ejercicio Comprensión de Palabras
Crear Ejercicio Construye Palabras
Crear Ejercicio Emparejar Palabras
Crear Ejercicio Encadenar Palabras
Crear Ejercicio Escribir
Crear Ejercicio Escuchar
Crear Ejercicio Nube de Letras
Crear Ejercicio Ordenar Frase
Delete activities
Similar to the previous case, to delete an existing exercise you must go to the settings menu of the toolbar and click on the option Activities >> Delete activity.
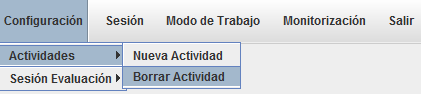
Next, is shown a new window where you can select the type of activity you want to delete.

After selecting the desired type of exercise, will be charged a new window. It will show all the existing exercises in the system and belong to the type of activity selected in the previous screen.
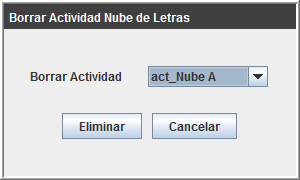
When you have chosen the name of the exercise you want to delete and click on the button Delete, will appear several messages for that the user confirm the action you are about to perform.
Create evaluation session
An evaluation session is formed by a serie of sets of predetermined exercises, such sets will be assigned to the students you want. These will be presented to the student for do alone and independently.
To create an evaluation session must go to the menu Settings in the toolbar and click on the option Session Evaluation >> New Session.
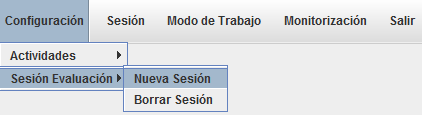
After that, is shown a window through which the teacher can specify which exercises that will form the evaluation session and the students to which will be assigned. To explain the steps to take and the different parts of the window, we will build on the following image that shows an example of creating an evaluation session.
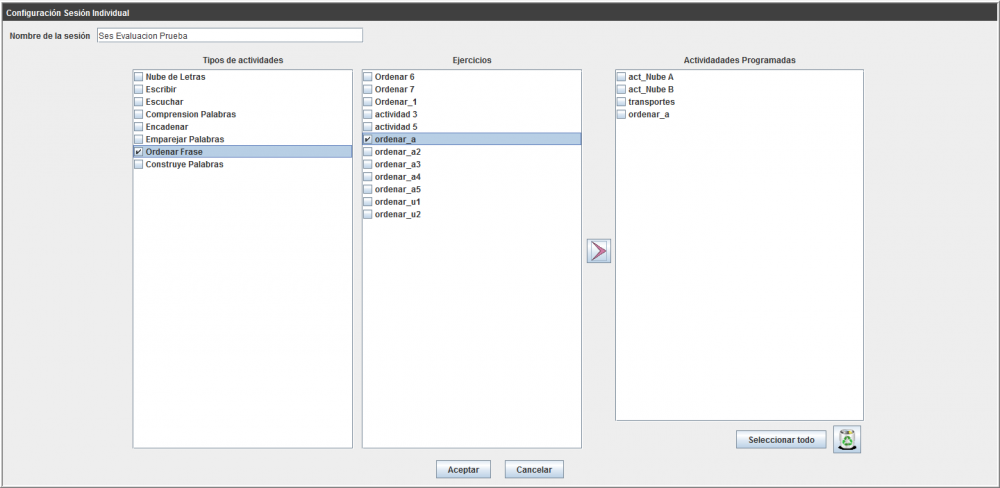
Delete evaluation session
To delete an existing evaluation session must go to the menu Settings in the toolbar and click on the option Session Evaluation >> Session Delete.
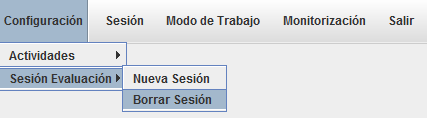
Next, a new window will display all evaluation sessions stored in the system.
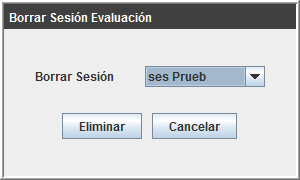
When you have select the name of the evaluation session you want to delete and click on the Delete button, several messages will appear for that the user confirm the action you are about to perform.
Select work mode
To select the mode you want to work you must go to the menu work mode from the toolbar and choose one of two available modes in the system.
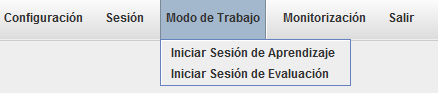
These two modes are Learning Mode' and Evaluation Modeand differ in the way that the exercises are presented to students and work scenario that conducive.
- Learning mode: the use of this mode is designed for that all students of one class perform the exercises in a joint way, ie a student completes the exercise with the presence of their classmates and in this way, all students learn at the same time although only one student do the exercise. To achieve this environment is necessary to use a SmartBoard as show in the image on the left.
- Evaluation mode: with this mode is intended to test the knowledge that the student has acquired during the learning sessions. The ideal work scenario for this mode is where the student do the exercises alone, without the presence of any classmate. For this mode, it has been thought to use as support a Tablet-PC as shown in the image on the right.
Learning mode
By selecting the learning mode, a new window will be shown through which you will choose the group of activities with which you want to work. These groups are distinguished by the linguistic unit with which you will work (letters, letters-words, syllables-words, words, words-sentences).

Depending on the choice made, the system will give the posibility to practice with certain types of activities. The following summary shows the available activity types depending by the selected option.
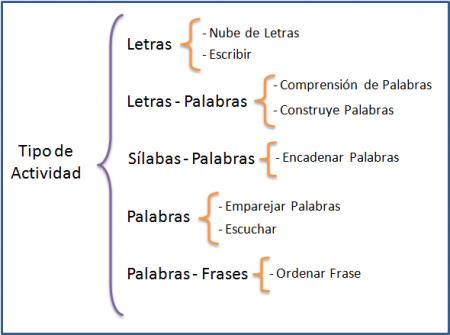
Evaluation mode
Alumno
A continuación, se muestra un esquema con las acciones que puede realizar un alumno.
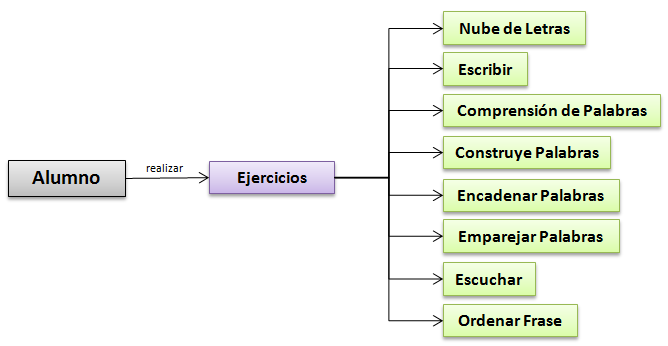
Realizar Ejercicios
En esta sección, se describirán los principales elementos que componen los diferentes tipos de actividades y el objetivo principal de cada una de ellas. Según el modo de trabajo (Aprendizaje o Evaluación) en el que se realicen los ejercicios, el aspecto de la interfaz podrá variar ligeramente (desaparecen ciertos elementos) por lo que los ejercicios serán descritos para el modo Aprendizaje ya que éste es el modo en el que los ejercicios son mostrados en su totalidad.