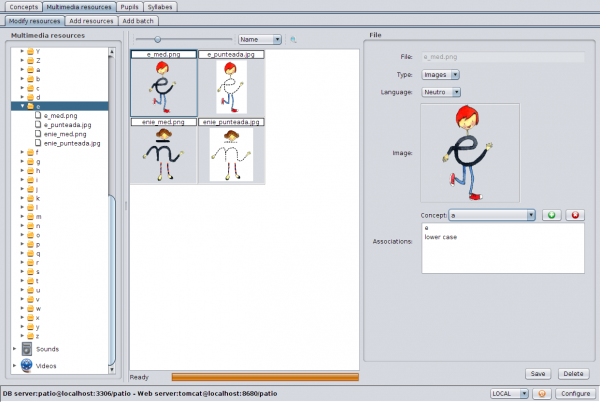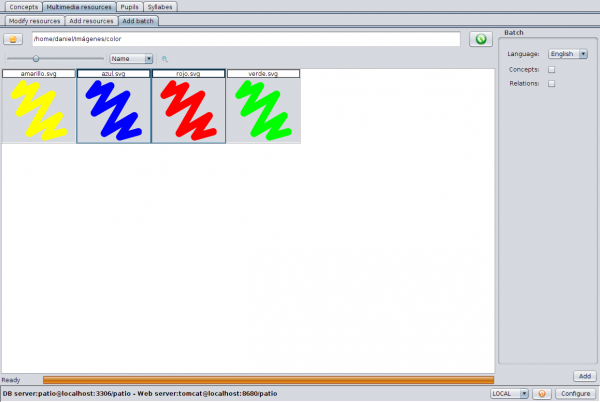Multimedia Resources Tab
From PatioWiki
| Line 36: | Line 36: | ||
== Delete a multimedia resource == | == Delete a multimedia resource == | ||
| - | + | In order to delete a multimedia resources, you have to select it from the resources list and press the '''Delete''' button. Then, you have to confirm the deletion in the security dialogue that will appear on the screen. | |
= Add Resources Tab = | = Add Resources Tab = | ||
| Line 42: | Line 42: | ||
[[File:Edito_resources_add.png|right|thumb|600px|Add Resources Tab]] | [[File:Edito_resources_add.png|right|thumb|600px|Add Resources Tab]] | ||
| - | + | In this tab, you can add multimedia resources to the database one by one. | |
| - | + | First, you have to select the source directory where the images are, using the button with the folder icon or you have to write the complete path in the text field <u>placed for this propose</u>. Next, the multimedia files contained by the folder are shown in order to you can select one of them and add it to the database. Before end this operation, you have to complete the resource fields consisting in: | |
| + | |||
| + | ; Type | ||
| + | : The type of the multimedia resource. | ||
| + | ; Language | ||
| + | : The language <u>in which</u> the resource can be used. | ||
| + | ; Associations | ||
| + | : The optional list of concepts associations. | ||
| + | ; Resources | ||
| + | : Determine if the new file is a new multimedia resource ('''New''' option) or it will be part of the translation to <u>another</u> language of an existing multimedia resource. | ||
| - | |||
| - | |||
| - | |||
| - | |||
| - | |||
| - | |||
| - | |||
| - | |||
Para confirmar la creación del nuevo recurso (o la particularización en el idioma seleccionado) se deberá pulsar sobre el botón '''Añadir'''. | Para confirmar la creación del nuevo recurso (o la particularización en el idioma seleccionado) se deberá pulsar sobre el botón '''Añadir'''. | ||
Revision as of 09:30, 26 September 2011
In the Multimedia Resources Tab, part of the Edito application, you can create, modify or delete multimedia resources. Besides, resources can be associated with concepts or even add new files of different languages to an existing multimedia resource.
Note that multimedia resources must have a description in the same language as the user interface, or in the neutral language, in order to be well shown in the multimedia resource tree.
Contents |
Modify Resources Tab
This tab contains the multimedia resource tree on the left; the resources list showing the resources filtered by the selection done, in the central zone; and the details of the chosen file, in the panel on the right.
Note that you can change the preview size and the order of the multimedia resources in the central list, using the controls at the top of the tab inside.
Each file has these following fields:
- File
- The name of the multimedia file.
- Type
- The type of the multimedia resource.
- Language
- The language in which the resource can be used.
- Image
- The image that represents the multimedia resource.
- Associations
- The list of concepts that this resource represents.
Modify a multimedia resource
To modify an existing multimedia resource, you have to select it from the resources list, make the modifications desired and finally, you have to press the Save button to confirm changes.
Note that each multimedia resource can have several files associated (one for each language) in order to allow specific representations for each available languages.
Finally, you have to keep in mind that if you add a concept to the Association List, you will get the same results as dragging the multimedia resource over the Concepts - Resources Panel in the Concepts Tab.
Delete a multimedia resource
In order to delete a multimedia resources, you have to select it from the resources list and press the Delete button. Then, you have to confirm the deletion in the security dialogue that will appear on the screen.
Add Resources Tab
In this tab, you can add multimedia resources to the database one by one.
First, you have to select the source directory where the images are, using the button with the folder icon or you have to write the complete path in the text field placed for this propose. Next, the multimedia files contained by the folder are shown in order to you can select one of them and add it to the database. Before end this operation, you have to complete the resource fields consisting in:
- Type
- The type of the multimedia resource.
- Language
- The language in which the resource can be used.
- Associations
- The optional list of concepts associations.
- Resources
- Determine if the new file is a new multimedia resource (New option) or it will be part of the translation to another language of an existing multimedia resource.
Para confirmar la creación del nuevo recurso (o la particularización en el idioma seleccionado) se deberá pulsar sobre el botón Añadir.
Nótese que los recursos multimedia que se visualizan en la lista del panel de edición dependen del idioma seleccionado para el fichero de manera que no será posible añadir más de un fichero para un mismo idioma al mismo recurso multimedia.
Add Batch Tab
En esta pestaña se pueden añadir varios recursos multimedia a la base de datos de una sola vez.
Al igual que en el caso anterior se deberá seleccionar el directorio en el cual las imágenes residen. Luego cuando se visualicen los ficheros multimedia contenidos en dicho directorio se seleccionarán los que se desee añadir utilizando el clic del botón principal del ratón junto con la tecla Control (Command en Mac) para la selección individual o junto con la tecla Mayúsculas para seleccionar un rango consecutivo de ficheros. Con el conjunto de ficheros seleccionados se escogerá en el panel lateral derecho las opciones que se utilizarán en el proceso:
- Lengua
- El idioma para el cual los ficheros serán utilizados
- Conceptos
- Marcando esta casilla se crearán (si aún no existían) los conceptos correspondientes con el nombre de cada fichero y se asociarán mutuamente.
- Relaciones
- Permite especificar que cuando se creen los nuevos conceptos, además se deberán crear las relaciones predefinidas empieza por, contiene y termina por.
Sólo resta pulsar el botón Añadir para que se ejecute la tarea y se incorporen los nuevos recursos multimedia a la base de datos.
Nótese que este método no es válido para añadir ficheros de otro idioma a un recurso multimedia ya existente. Dicha operación sólo puede realizarse desde la pestaña Añadir recursos.