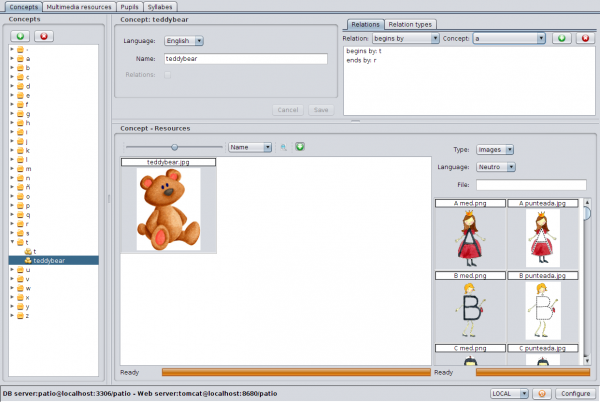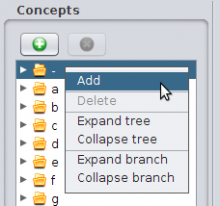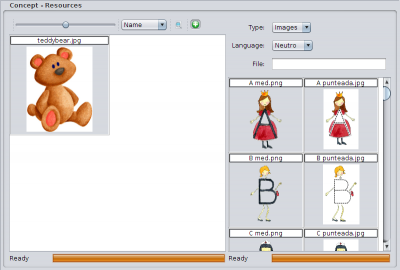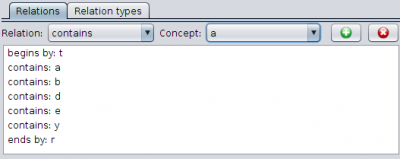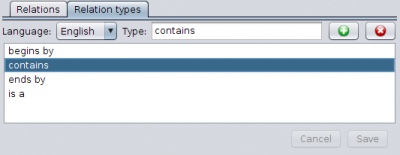Concepts Tab
From PatioWiki
| Line 15: | Line 15: | ||
[[File:Edito_concepts_popup_en.png|220px|thumb|right|Concept Popup Menu]] | [[File:Edito_concepts_popup_en.png|220px|thumb|right|Concept Popup Menu]] | ||
| - | Concepts can be added using the '''+''' button at the top side of the concept tree or choosing '''Add''' from the popup menu shown when the tree is <u>right clicked</u> with the mouse. With the panel in edition mode (field boxes in green) you must write a name for the concept in at least one of the available languages. The | + | Concepts can be added using the '''+''' button at the top side of the concept tree or choosing '''Add''' from the popup menu shown when the tree is <u>right clicked</u> with the mouse. With the panel in edition mode (field boxes in green) you must write a name for the concept in at least one of the available languages. The checkbox '''Relations''' can be checked so when the concept is saved, the default relations ''begins with'', ''contains'' and ''ends with'' will be created too. You have to press the '''Save''' button to confirm the concept addition <u>meanwhile</u> to abort changes, '''Cancel''' button has to be pressed <u>instead</u>. |
== Modify a concept == | == Modify a concept == | ||
| Line 39: | Line 39: | ||
== Relations Tab == | == Relations Tab == | ||
| - | In this tab relations between concepts are managed. | + | In this tab, relations between concepts are managed. |
[[File:Edito_concepts_relations_en.png|400px|right|thumb|Relations Tab]] | [[File:Edito_concepts_relations_en.png|400px|right|thumb|Relations Tab]] | ||
| Line 51: | Line 51: | ||
=== Delete a concept relation === | === Delete a concept relation === | ||
| - | + | To delete a concept relation you have to select it from the concept tree, then you have to select in the '''Relations''' panel the relation to be deleted and finally, you have to press the '''X''' button of this panel. In the same way as the previous case, the concept goes to edition mode so, to end the deletion process, you have to press on the '''Save''' button to confirm the changes or on the '''Cancel''' button to discard them. | |
| - | == | + | == Relation Types Tab == |
| - | + | In this tab, relation types are managed. | |
[[File:Edito_relation_types_en.png|400px|right|thumb|Relation Types Tab]] | [[File:Edito_relation_types_en.png|400px|right|thumb|Relation Types Tab]] | ||
| - | === | + | === Add a new type of relation <u>or Adding new relation types</u> === |
| - | + | To add a new relation type you have to select the '''Relation Types''' tab and then press on the '''+''' button in order to introduce the relation name in the chosen language. To confirm this operation you have to press on the '''Save''' button and to cancel, <u>on the '''Cancel''' one'''</u>. | |
| - | === | + | === Modify a relation type <u>or Modifying relation types</u> === |
| - | + | To modify a relation type you have to select it in the '''Relation Types''' tab in order to make changes to its texts in the available languages. Again, using the '''Save''' button you confirm changes and cancel them with the '''Cancel''' button. | |
| - | === | + | === Delete a relation type <u>or Deleting relation types</u> === |
| - | + | To delete a relation type, firstly yo have to select it from the '''Relation types''' tab and then you have to press the '''X''' button. Finally, you have to confirm the deletion in the dialogue shown <u>with this object</u>. | |
[[Category:Edito]] | [[Category:Edito]] | ||
Revision as of 12:50, 22 September 2011
In the Concepts Tab, part of the Edito application, you can create, modify or delete concepts. Besides, concepts can be related each other or even create a new sort of type of relation. Finally, in this tab you will be able to assign multimedia resources to a new concept very easy.
Note that concepts must have a description in the same language as the user interface in order to be well shown in the concept tree.
Contents |
Concept Panel
In this panel you can add, modify or delete concepts. According to the operation in course field colour will change to green, if the user is adding a new concept or it will change to yellow, if it is in edition mode.
Add a new concept
Concepts can be added using the + button at the top side of the concept tree or choosing Add from the popup menu shown when the tree is right clicked with the mouse. With the panel in edition mode (field boxes in green) you must write a name for the concept in at least one of the available languages. The checkbox Relations can be checked so when the concept is saved, the default relations begins with, contains and ends with will be created too. You have to press the Save button to confirm the concept addition meanwhile to abort changes, Cancel button has to be pressed instead.
Modify a concept
To modify an existing concept, you have to select it from the concept tree in order to the modifications can be done inside the edition panel. Note that the panel automatically changes to edition mode (yellow colour) when you modify something. In the same way as when you add new concepts, you have to confirm your changes pressing the Save button or cancel them using the Cancel button.
Delete a concept
In order to delete an existing concept, you have to select it from the concept tree and press the X button at the top of the tree or to choose Delete from the popup menu shown when the tree is right clicked with the mouse. Finally, you have to confirm the deletion in the security dialogue shown. Note that this deletion includes to delete the concept relations of the concept and its multimedia resources assigned.
Concept - Resources Panel
In the lower panel, titled Concept - Resources, you can view the multimedia resources assigned to the selected concept. To assign a new multimedia resource from the database to the selected concept, you have to firstly select it from the side panel which is shown using the + button placed in the lower panel and next, when you had select the multimedia resource, you have to drag and drop it into the lower panel. Note that the side panel has several filters in order to help find the desired multimedia resource.
For deleting a multimedia resource assignation from a concept, it has to be selected in the Concept - Resources panel, press the Del key on the keyboard and finally confirm the security question shown.
Relations between concepts
Concepts can be related each to other so the features of the project application can be improved. Relations between concepts are managed from the upper right panel. There, you can relate concepts in the Relations tab or create new relation types, modify or delete the existing ones, in the Relation types tab.
Relations Tab
In this tab, relations between concepts are managed.
Add a new relation between concepts
To make a relation between concepts you have to select the source concept from the concept tree, then in Relations panel you have to choose the relation type and the target concept and finally, the relation will be created when the + button in this panel was pressed. Now, the concept panel is in edition mode (yellow colour) therefore you could add more relation or even make other changes to the concept before press the Save button in order to confirm all this changes, including the new relations. Of course, you can press the Cancel button to discard the changes at any time.
There is a more intuitive method to establish the is a relation. It consists in drag inside the concept tree the source concept and drop it over the target one, this will add a new relation between these concepts. Note that the relation is a is shown in the concept tree like a hierarchy of elements.
Delete a concept relation
To delete a concept relation you have to select it from the concept tree, then you have to select in the Relations panel the relation to be deleted and finally, you have to press the X button of this panel. In the same way as the previous case, the concept goes to edition mode so, to end the deletion process, you have to press on the Save button to confirm the changes or on the Cancel button to discard them.
Relation Types Tab
In this tab, relation types are managed.
Add a new type of relation or Adding new relation types
To add a new relation type you have to select the Relation Types tab and then press on the + button in order to introduce the relation name in the chosen language. To confirm this operation you have to press on the Save button and to cancel, on the Cancel one.
Modify a relation type or Modifying relation types
To modify a relation type you have to select it in the Relation Types tab in order to make changes to its texts in the available languages. Again, using the Save button you confirm changes and cancel them with the Cancel button.
Delete a relation type or Deleting relation types
To delete a relation type, firstly yo have to select it from the Relation types tab and then you have to press the X button. Finally, you have to confirm the deletion in the dialogue shown with this object.