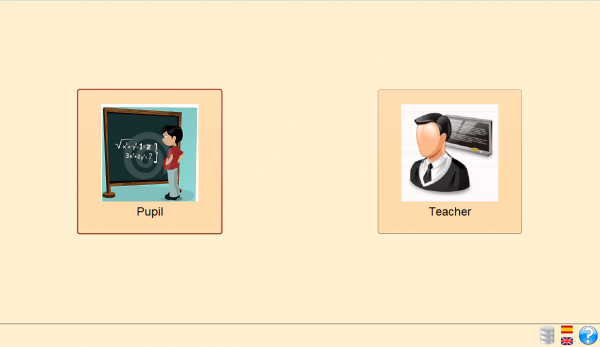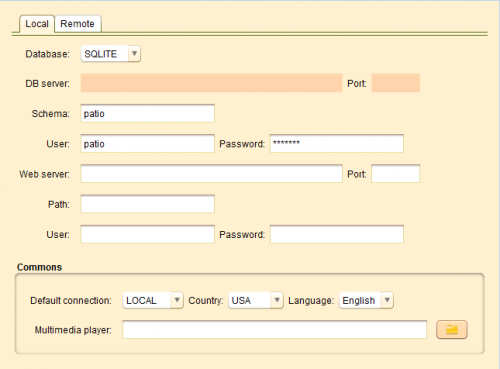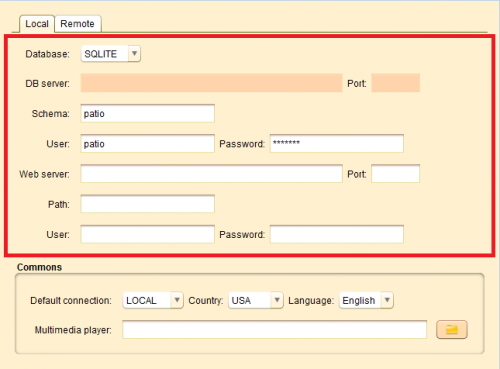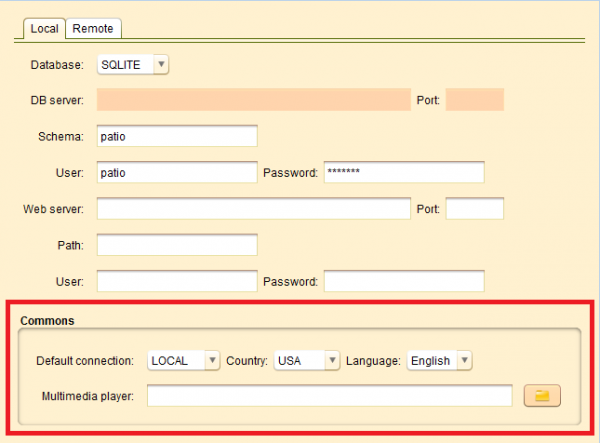Configuration
From PatioWiki
m |
m |
||
| (4 intermediate revisions not shown) | |||
| Line 56: | Line 56: | ||
| - | + | The next window will appear by pressing the '''Configure''' button. | |
| - | [[File:PanelConfig_Panel_configurar_en.png|thumb|center| | + | [[File:PanelConfig_Panel_configurar_en.png|thumb|center|500px|Configuration menu.]] |
| - | + | Through this window you can set the configuration parameters that affect the behavior of the tool. | |
| - | + | As can be seen, it contains two main tabs:'''Local''' and'''Remote'''. | |
| - | *'''Local: ''' | + | *'''Local: ''' Allows to set the configuration parameters for a local connection. |
| - | *''' | + | *'''Remote: ''' Allows to set the configuration parameters for a remote connection. |
| - | + | The configuration parameters that can be set for the two main tabs are the same, so they will be described in general terms. | |
| - | === | + | === Database === |
| - | + | Sets the configuration parameters that allow the connection to the database you want to use. The following figure shows the section '''Database''' and then their fields will be described in descending order of appearance | |
| - | [[File:PanelConfig_Panel_configurar_base_datos_en.png|thumb|center| | + | [[File:PanelConfig_Panel_configurar_base_datos_en.png|thumb|center|500px|Database parameters.]] |
| - | * ''' | + | * '''Database: ''' Allows to select the database type you want to use |
| + | * '''DB server: ''' Database server address. | ||
| + | * '''Port: ''' Port used by the server database. | ||
| + | * '''Schema: ''' The database schema that describes its structure. | ||
| + | * '''User: ''' The user's name that is going to connect to the database. | ||
| + | * '''Password: ''' The password of the user that is going to connect to the database. | ||
| + | * '''Web server: ''' The web server address in which the database is hosted. | ||
| + | * '''Port: ''' Port used by the web server. | ||
| + | * '''Path: ''' The base of the root where is located the file structure in the web server. | ||
| + | * '''User: ''' The user's name in the web server. | ||
| + | * '''Password: ''' The password of the user in the web server. | ||
| - | |||
| - | + | === Commons === | |
| - | + | This section sets out the configuration settings that affect all the tools that use this panel. | |
| - | |||
| - | + | [[File:ConfigPanel_Configure_panel_commons_en.png|thumb|center|600px|Configure panel with the commons parameters highlighted.]] | |
| - | |||
| - | * ''' | + | * '''Country: ''' Allows to set the country of the user of the tool. Depending on the country you select, a list of available languages will appear in the field '''Language'''. |
| + | * '''Language: ''' Selects the language used by the application. | ||
| + | * '''Multimedia player: ''' The program used to play the exercises videos. | ||
| - | |||
| - | + | == Connection information == | |
| - | + | The next icon shows the current connection status with the database. If you place the cursor of the mouse over it, a text with information about the connection will appear. | |
| - | + | [[File:PanelConfig_Connection_Status_en.png|thumb|center|500px|Current connection status.]] | |
| - | |||
| - | + | == Help == | |
| + | All panels in PATIO have a text with help in order the user can get information about the current panel management. You can reach the help by pressing the button highlighted in the next image. | ||
| - | |||
| - | + | [[File:PanelConfig_help_en.png|thumb|center|500px|Help button.]] | |
| - | + | ||
| - | + | ||
| - | + | ||
| - | + | ||
| - | + | ||
| - | + | ||
| - | + | ||
| - | + | ||
| - | + | ||
| - | [ | + | |
| - | + | ||
| - | + | ||
| - | + | ||
| - | + | ||
| - | + | ||
| - | + | ||
| - | + | ||
| - | + | ||
| - | [File:PanelConfig_help_en.png|thumb|center|500px| | + | |
[[Category:Main]] | [[Category:Main]] | ||
Current revision as of 13:31, 18 April 2013
Before starting using PATIO, you have to do some initial configurations to ensure its correct operation.
Contents |
Language selection
To select the interface's language you have to select the correspondent flag located in the lower toolbar.
Configuration panel
Accessing the configuration panel
The next image shows the first window that appears right after running PATIO.
This window allow you to use the user type that will be using PATIO.
If you select the user Teacher, the window that gives access to the teacher's personal desktop will be shown. The configuration panel of PATIO is only completely available from this window. The next image shows the configuration panel aspect.
Connection type panel
You can select the connection type for using this tool.
By selecting LOCAL the tool will work with the local database and , if you select the REMOTE option, it will use the data stored in a remote database.
Refresh button
If you press this button the tool will be reconnected to the database in use in order to refresh the information.
Configure button
The next window will appear by pressing the Configure button.
Through this window you can set the configuration parameters that affect the behavior of the tool.
As can be seen, it contains two main tabs:Local andRemote.
- Local: Allows to set the configuration parameters for a local connection.
- Remote: Allows to set the configuration parameters for a remote connection.
The configuration parameters that can be set for the two main tabs are the same, so they will be described in general terms.
Database
Sets the configuration parameters that allow the connection to the database you want to use. The following figure shows the section Database and then their fields will be described in descending order of appearance
- Database: Allows to select the database type you want to use
- DB server: Database server address.
- Port: Port used by the server database.
- Schema: The database schema that describes its structure.
- User: The user's name that is going to connect to the database.
- Password: The password of the user that is going to connect to the database.
- Web server: The web server address in which the database is hosted.
- Port: Port used by the web server.
- Path: The base of the root where is located the file structure in the web server.
- User: The user's name in the web server.
- Password: The password of the user in the web server.
Commons
This section sets out the configuration settings that affect all the tools that use this panel.
- Country: Allows to set the country of the user of the tool. Depending on the country you select, a list of available languages will appear in the field Language.
- Language: Selects the language used by the application.
- Multimedia player: The program used to play the exercises videos.
Connection information
The next icon shows the current connection status with the database. If you place the cursor of the mouse over it, a text with information about the connection will appear.
Help
All panels in PATIO have a text with help in order the user can get information about the current panel management. You can reach the help by pressing the button highlighted in the next image.