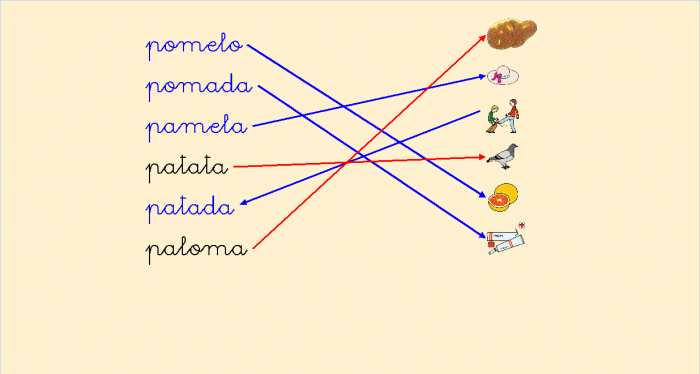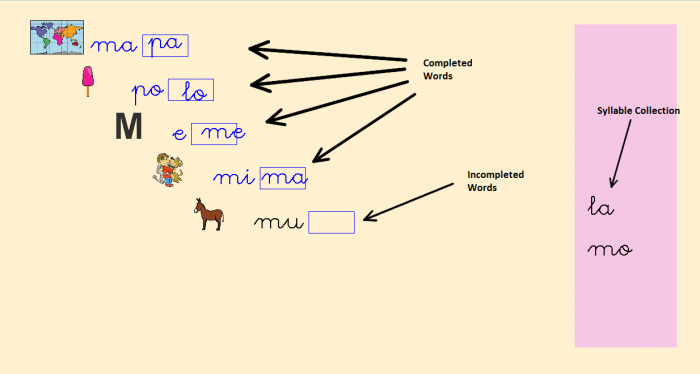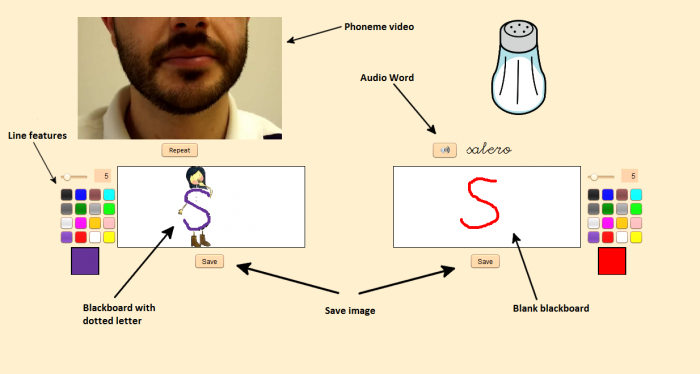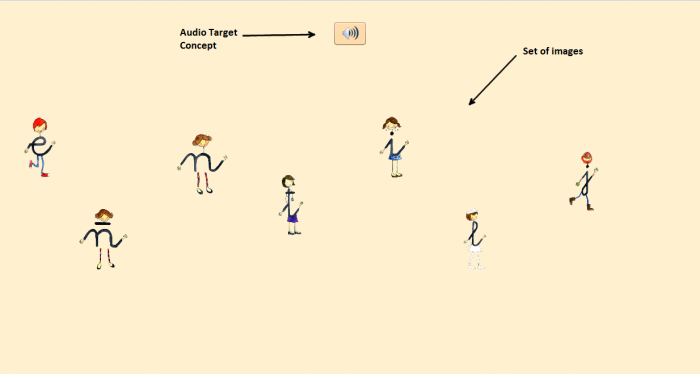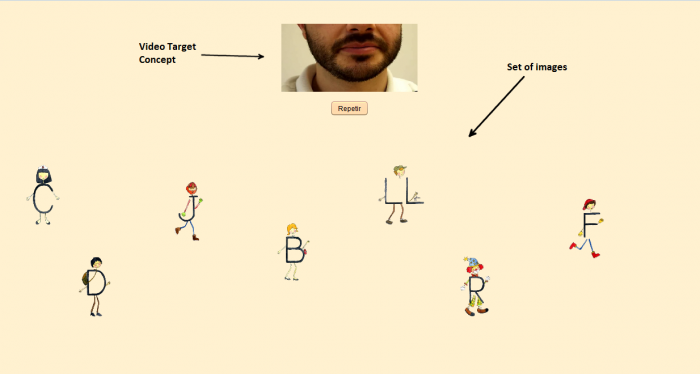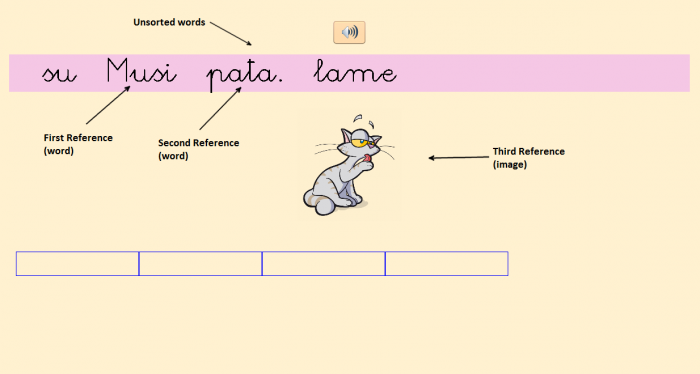Doing LEO exercises
From PatioWiki
(Created page with 'En esta sección, se describirán los principales elementos que componen los diferentes tipos de actividades y el objetivo principal de cada una de ellas. Según el modo de traba…') |
(→Order the sentence) |
||
| (15 intermediate revisions not shown) | |||
| Line 1: | Line 1: | ||
| - | + | In this section, we will describe the main components of different types of activities and the purpose of each of them. Depending on the working mode ('''Learning''' or '''Evaluation''') in which exercises are performed, the appearance of the interface may vary slightly (some elements disappear). The exercises are described for the learning mode since in this mode each exercise is displayed in its entirety. | |
| - | = | + | = LEO Modes = |
| - | '''LEO''' | + | '''LEO''' can be used in evaluation and learning modes. The system responds to the student's actions in a different way depending on the selected mode. The learning mode responds to the user actions telling if the action was right or wrong and the evaluation mode doesn't. |
| - | = | + | = Word Understanding = |
| - | + | With the '''Word Undestanding''' activity, the students have to understand how changing one letter of a word can form another one with completely different meanings. The teacher plays a very important role in this exercise because it is he who leads, guides and builds its development. <br /> | |
| - | + | Below, you can see the interface of this type of activity. | |
| - | [[File: | + | [[File:Ejer_ComprensionPal_EN_LEO.png|center|thumb|700px|Word Understanding]]<br /><br /> |
| - | + | ||
| - | + | ||
| - | + | ||
| - | + | ||
| - | + | The teacher has a '''set of letters''' for building words. The teacher starts '''building a word''' and he/she has to make changes in the meaning of that word by changing a letter. The pupil shouldn't see the change on the word and find the changed letter. It is important to emphasize the importance of each letter and the order of placing them. Visual memory, directly related with hearing memory, will be constantly exercised because the pupil has to remember, one time after another, the replaced letters.<br /> | |
| + | After you build a word, you have to press the '''ShowImage''' button and an image collection will appear at the bottom of the screen. The pupil have to select the image that is associated with the word. Also, the sound of the word can be played in '''Spanish''' or '''English'''.<br /> | ||
| + | There is also a section of the screen that will be showing all the words that have been built. This way, the child never loses sight of all the words that can be formed from those letters.<br /> | ||
| - | + | = Word Building = | |
| - | + | ||
| - | + | ||
| - | + | ||
| - | + | ||
| - | + | ||
| - | + | ||
| - | + | ||
| - | + | ||
| - | + | The main objective of this activity is that the pupils get to build words by selecting their letters. In order to build it, the pupil will have only the sound and the image of the word as a reference.<br /> Something that characterizes this type of activity is that each of the letters that the student is on-screen picking corresponds to a letter-character of the Letrilandia method.<br /> | |
| + | Next, you can see the user interface of this activity.<br /><br /> | ||
| + | [[File:Ejer_ConstruyePal_EN_LEO.png|center|thumb|700px|Word Building]]<br /><br /> | ||
| + | At the upper of the screen, there is a '''Letter Collection''' where the pupil has to select the letters to build the word.<br /> | ||
| + | At the left of the screen, there is an '''Image Set''' that contains the words that can be used in the exercise. By pressing on them, the same image will appear in a bigger size together with the '''AudioWord''' button at the '''Objective Support Area'''. By pressing the '''AudioWord''' button you can listen the sound of the word whenever you need.<br /> | ||
| + | The lower zone have three control elements: | ||
| + | * '''Size Slider''': Allows you to modify the size of the characters of '''Letrilandia''' that will be entering the screen.<br /> | ||
| + | * '''Delete Button''': By pressing this button, the last letter added by the pupil will be removed. | ||
| + | * '''Correct Exercise Button''': By pressing this button, the word built by the pupil will be checked. On the one hand, If the pupil has built the word without any error, the letters-characters will shake their hands and walk together to the right of the screen until they dissapear. On the other hand, if the pupil makes any error, the wrong letters will say 'no' with their heads and they will be the only ones walking to the right of the screen. In addition, the '''Word Support Area''', at the lower right of the screen, will show the image and the sound of the word or a question mark if the word doesn't exists. The pupil will have to add new letters and fill the gaps of the last wrong letters. | ||
| - | + | = Word Matching = | |
| - | + | ||
| - | + | ||
| - | + | ||
| - | + | ||
| - | + | ||
| - | + | The objective of this activity is that pupils work with the meaning-significant association. It is focused on the word as a linguistic unit.<br /> | |
| + | The next image shows the aspect of this activity.<br /><br /> | ||
| + | [[File:Ejer_Emparejar_EN_LEO.png|center|thumb|700px|Emparejar Palabras]]<br /><br /> | ||
| + | There are two columns on the screen. The left one is composed by words and the other one by images. Each image is associated with one of the words. The pupil have to draw arrows from the left column to the right, or vice versa, to match the word with the image.<br /> | ||
| + | To make the arrows you have to press over one of the column items and, without releasing it, drag the item to another item from the other column.<br /> | ||
| + | When the association is correct, the arrow and the word turn blue and you can listen the sound of the matched word. When the association is incorrect, the arrow turns red and you can listen an error message. | ||
| - | + | = Syllable Matching = | |
| - | + | ||
| - | + | ||
| - | + | ||
| - | + | ||
| - | + | ||
| - | + | ||
| - | + | This activity try to work the meaning-significant association by visual discrimination spellings.<br /> | |
| + | This activity presents words without its last syllable. The activity presents the next word without its last syllable and the pupil have to choose, from a words collection, the correct syllable in order to complete the word.<br /> | ||
| + | The next image shows the user interface of this activity.<br /><br /> | ||
| + | [[File:Ejer_Encadenar_EN_LEO.png|center|thumb|700px|Syllable Matching]]<br /><br /> | ||
| + | The pupil have to use the syllables located in the '''Syllable Colection''' zone and complete the word associated with the image that appears. The words are composed by two syllables and the pupils have to complete the second one. The pupil has to press over the selected syllable and, without releasing it, drag and drop it over the last empty box of the last word, next to the first syllable.<br /> | ||
| + | When the syllable placed into the box is correct, a sound of success will be played and the letter turns blue. Otherwise, a warning sound will be played and the syllable turns red.<br /> | ||
| + | The activity will present a maximum of seven images. | ||
| - | + | = Writing = | |
| - | + | ||
| - | + | ||
| - | + | ||
| - | + | ||
| - | + | ||
| - | + | The main objective of this activity is that the pupil learns the isolated pure phoneme of the letters and to know how to write them.<br /> | |
| + | The next image shows the user interface of the '''Writing''' activity.<br /><br /> | ||
| + | [[File:Ejer_Escribir_EN_LEO.png|center|thumb|700px|Writing]]<br /><br /> | ||
| + | A video with the phoneme of the letter will be available since the beginning of the activity. You can watch the video whenever you need by pressing the '''Repeat''' button.<br/> | ||
| + | Next, the pupil has to write that letter in the two boards at the bottom of the screen. Whatever the pupil writes will be saved by pressing the '''Save''' button. The left board shows the dotted letter of '''Letrilandia''' and the pupil has to write over it, so the pupil doesn't need to identify the letter because he/she can see it. The right board is empty. The pupil can choose the '''Line features''' that he wants to use for writing (color, thickness and shape).<br/> | ||
| + | The upper right of the screen shows a picture of a word whose first letter begins with the working letter. That word appears written below the picture and you can hear it by pressing the '''Audio Word''' button whenever you need. | ||
| - | + | = Listening = | |
| - | + | ||
| - | + | ||
| - | + | ||
| + | These exercises can be displayed in two different ways. The difference between them is that you can recognize the concept by listening an '''Audio''' or by watching (and listening) a '''Video'''.<br/> | ||
| + | The next images shows the user interfaces of the two different modes.<br/><br/> | ||
| + | [[File:Ejer_EscucharAudio_EN_LEO.png|700px|left|thumb|Listening (Audio version)]] | ||
| + | [[File:Ejer_EscucharVideo_EN_LEO.png|700px|center|thumb|Listening (Video version)]] | ||
| - | |||
| - | |||
| - | + | The pupil will be listening the name of the concepts and he/she has to recognize them from the set of images displayed at the bottom of the screen. The pupil has to press over the images that he/she recognizes. If the pupil presses over a correct image, a success sound will be played, otherwise, an error message will be played.<br/>By pressing the '''Audio Target Concept''' you will be able to hear the concept whenever you need. You can replay the video by pressing the '''Repeat''' button. | |
| + | The images shown are not shuffled on screen, they stand still and always in the same position. | ||
| - | + | = Letter Cloud = | |
| - | + | ||
| - | + | ||
| - | + | ||
| - | + | ||
| - | + | ||
| - | + | ||
| - | + | ||
| - | + | ||
| - | + | The user interface of the '''Letter Cloud''' exercises is shown in the following image:<br/><br/> | |
| + | [[File:Ejer_NubeLetras_EN_LEO.png|center|thumb|700px|Letter Cloud]]<br /><br /> | ||
| + | This activity has two objectives: | ||
| + | #'''Phonemic Conscience''' (left side). The pupil has to answer one question associated with the picture displayed at the upper side of the screen.<br/> The structure of the questions is: '''<word>, “¿Está <sound_phoneme> en <word>?'''<br/> The pupil can listen the question as many times as he/she needs by pressing the '''“?”''' button. The pupil can also listen the word associated with the picture by pressing the '''Audio Word''' button. By pressing the buttons located at the bottom left of the screen, the pupil will answer to the question (Yes / No).<br/> In the '''Learning''' mode, the images displayed are randomly selected. There will be a maximum of six pictures-images and the exercise will try to show the same number of positives and negatives matches. In order to go to the following question, you have to press the arrow button located at the upper center of the screen.<br/> | ||
| + | #*If the answer of the pupil is correct, the word will appear at the bottom of the picture and there will be a sound reinforcement. | ||
| + | #*Otherwise, if the answer is incorrect, there will be only a sound reinforcement.<br/><br/> | ||
| + | #'''Alphabetic principle''' (right side). The pupil will listen the phoneme audio of a letter and he/she has to select all of its apparitions inside the cloud (only one phoneme will be used in each exercise).<br/> By pressing the '''Audio Phoneme''' at the bottom of the cloud, the pupil can listen the phoneme of the letter whenever he/she needs.<br/> | ||
| + | #*If the pupil selects a correct letter, there will be a sound reinforcement, the letter of the cloud will disappear and the hit counter, at the bottom of the screen, will be incremented. | ||
| + | #*If the pupil selects an incorrect letter, there will be a sound reinforcement and the letter will not disappear. | ||
| - | + | = Order the sentence = | |
| - | + | ||
| - | [[File: | + | The objective of the '''Order the sentence''' activity is to build a sentence by sorting its words. The exercise requires reading comprehension that allows to link the given words for building a coherent sequence.<br /> |
| - | + | The following image shows the user interface of this activity.<br /><br /> | |
| - | + | [[File:Ejer_OrdenarFrase_EN_LEO.png|center|thumb|700px|Order The Sentence]]<br /><br /> | |
| - | + | At the beginning, the '''Unsorted words''' are displayed randomly on the screen. The pupil has to press over the image that he/she wants to place and, without releasing it, drag and drop it into one of the blue boxes located at the bottom of the screen. Each box represents one word of the correct sentence.<br /><br /> | |
| + | The pupil will have some references that will be a guide to finish the exercise. The '''First Reference''' is that the first word of the sentence begins with a capital letter. The '''Second Reference''' is that the last word of the sentence ends with a dot. Finally, the '''Third Reference''' is the image that is displayed on the center of the screen which is related with the correct sentence.<br /> | ||
| + | When a placed word is correct, the word turns from black to blue and a sound of success will be played. Otherwise, the word turns red and a sound of an error message will be played. | ||
[[Category:Main]] | [[Category:Main]] | ||
Current revision as of 15:30, 23 April 2013
In this section, we will describe the main components of different types of activities and the purpose of each of them. Depending on the working mode (Learning or Evaluation) in which exercises are performed, the appearance of the interface may vary slightly (some elements disappear). The exercises are described for the learning mode since in this mode each exercise is displayed in its entirety.
Contents |
LEO Modes
LEO can be used in evaluation and learning modes. The system responds to the student's actions in a different way depending on the selected mode. The learning mode responds to the user actions telling if the action was right or wrong and the evaluation mode doesn't.
Word Understanding
With the Word Undestanding activity, the students have to understand how changing one letter of a word can form another one with completely different meanings. The teacher plays a very important role in this exercise because it is he who leads, guides and builds its development.
Below, you can see the interface of this type of activity.
The teacher has a set of letters for building words. The teacher starts building a word and he/she has to make changes in the meaning of that word by changing a letter. The pupil shouldn't see the change on the word and find the changed letter. It is important to emphasize the importance of each letter and the order of placing them. Visual memory, directly related with hearing memory, will be constantly exercised because the pupil has to remember, one time after another, the replaced letters.
After you build a word, you have to press the ShowImage button and an image collection will appear at the bottom of the screen. The pupil have to select the image that is associated with the word. Also, the sound of the word can be played in Spanish or English.
There is also a section of the screen that will be showing all the words that have been built. This way, the child never loses sight of all the words that can be formed from those letters.
Word Building
The main objective of this activity is that the pupils get to build words by selecting their letters. In order to build it, the pupil will have only the sound and the image of the word as a reference.
Something that characterizes this type of activity is that each of the letters that the student is on-screen picking corresponds to a letter-character of the Letrilandia method.
Next, you can see the user interface of this activity.
At the upper of the screen, there is a Letter Collection where the pupil has to select the letters to build the word.
At the left of the screen, there is an Image Set that contains the words that can be used in the exercise. By pressing on them, the same image will appear in a bigger size together with the AudioWord button at the Objective Support Area. By pressing the AudioWord button you can listen the sound of the word whenever you need.
The lower zone have three control elements:
- Size Slider: Allows you to modify the size of the characters of Letrilandia that will be entering the screen.
- Delete Button: By pressing this button, the last letter added by the pupil will be removed.
- Correct Exercise Button: By pressing this button, the word built by the pupil will be checked. On the one hand, If the pupil has built the word without any error, the letters-characters will shake their hands and walk together to the right of the screen until they dissapear. On the other hand, if the pupil makes any error, the wrong letters will say 'no' with their heads and they will be the only ones walking to the right of the screen. In addition, the Word Support Area, at the lower right of the screen, will show the image and the sound of the word or a question mark if the word doesn't exists. The pupil will have to add new letters and fill the gaps of the last wrong letters.
Word Matching
The objective of this activity is that pupils work with the meaning-significant association. It is focused on the word as a linguistic unit.
The next image shows the aspect of this activity.
There are two columns on the screen. The left one is composed by words and the other one by images. Each image is associated with one of the words. The pupil have to draw arrows from the left column to the right, or vice versa, to match the word with the image.
To make the arrows you have to press over one of the column items and, without releasing it, drag the item to another item from the other column.
When the association is correct, the arrow and the word turn blue and you can listen the sound of the matched word. When the association is incorrect, the arrow turns red and you can listen an error message.
Syllable Matching
This activity try to work the meaning-significant association by visual discrimination spellings.
This activity presents words without its last syllable. The activity presents the next word without its last syllable and the pupil have to choose, from a words collection, the correct syllable in order to complete the word.
The next image shows the user interface of this activity.
The pupil have to use the syllables located in the Syllable Colection zone and complete the word associated with the image that appears. The words are composed by two syllables and the pupils have to complete the second one. The pupil has to press over the selected syllable and, without releasing it, drag and drop it over the last empty box of the last word, next to the first syllable.
When the syllable placed into the box is correct, a sound of success will be played and the letter turns blue. Otherwise, a warning sound will be played and the syllable turns red.
The activity will present a maximum of seven images.
Writing
The main objective of this activity is that the pupil learns the isolated pure phoneme of the letters and to know how to write them.
The next image shows the user interface of the Writing activity.
A video with the phoneme of the letter will be available since the beginning of the activity. You can watch the video whenever you need by pressing the Repeat button.
Next, the pupil has to write that letter in the two boards at the bottom of the screen. Whatever the pupil writes will be saved by pressing the Save button. The left board shows the dotted letter of Letrilandia and the pupil has to write over it, so the pupil doesn't need to identify the letter because he/she can see it. The right board is empty. The pupil can choose the Line features that he wants to use for writing (color, thickness and shape).
The upper right of the screen shows a picture of a word whose first letter begins with the working letter. That word appears written below the picture and you can hear it by pressing the Audio Word button whenever you need.
Listening
These exercises can be displayed in two different ways. The difference between them is that you can recognize the concept by listening an Audio or by watching (and listening) a Video.
The next images shows the user interfaces of the two different modes.
The pupil will be listening the name of the concepts and he/she has to recognize them from the set of images displayed at the bottom of the screen. The pupil has to press over the images that he/she recognizes. If the pupil presses over a correct image, a success sound will be played, otherwise, an error message will be played.
By pressing the Audio Target Concept you will be able to hear the concept whenever you need. You can replay the video by pressing the Repeat button.
The images shown are not shuffled on screen, they stand still and always in the same position.
Letter Cloud
The user interface of the Letter Cloud exercises is shown in the following image:
This activity has two objectives:
- Phonemic Conscience (left side). The pupil has to answer one question associated with the picture displayed at the upper side of the screen.
The structure of the questions is: <word>, “¿Está <sound_phoneme> en <word>?
The pupil can listen the question as many times as he/she needs by pressing the “?” button. The pupil can also listen the word associated with the picture by pressing the Audio Word button. By pressing the buttons located at the bottom left of the screen, the pupil will answer to the question (Yes / No).
In the Learning mode, the images displayed are randomly selected. There will be a maximum of six pictures-images and the exercise will try to show the same number of positives and negatives matches. In order to go to the following question, you have to press the arrow button located at the upper center of the screen.
- If the answer of the pupil is correct, the word will appear at the bottom of the picture and there will be a sound reinforcement.
- Otherwise, if the answer is incorrect, there will be only a sound reinforcement.
- Alphabetic principle (right side). The pupil will listen the phoneme audio of a letter and he/she has to select all of its apparitions inside the cloud (only one phoneme will be used in each exercise).
By pressing the Audio Phoneme at the bottom of the cloud, the pupil can listen the phoneme of the letter whenever he/she needs.
- If the pupil selects a correct letter, there will be a sound reinforcement, the letter of the cloud will disappear and the hit counter, at the bottom of the screen, will be incremented.
- If the pupil selects an incorrect letter, there will be a sound reinforcement and the letter will not disappear.
Order the sentence
The objective of the Order the sentence activity is to build a sentence by sorting its words. The exercise requires reading comprehension that allows to link the given words for building a coherent sequence.
The following image shows the user interface of this activity.
At the beginning, the Unsorted words are displayed randomly on the screen. The pupil has to press over the image that he/she wants to place and, without releasing it, drag and drop it into one of the blue boxes located at the bottom of the screen. Each box represents one word of the correct sentence.
The pupil will have some references that will be a guide to finish the exercise. The First Reference is that the first word of the sentence begins with a capital letter. The Second Reference is that the last word of the sentence ends with a dot. Finally, the Third Reference is the image that is displayed on the center of the screen which is related with the correct sentence.
When a placed word is correct, the word turns from black to blue and a sound of success will be played. Otherwise, the word turns red and a sound of an error message will be played.