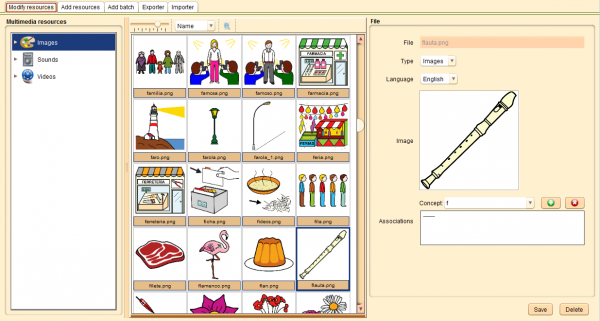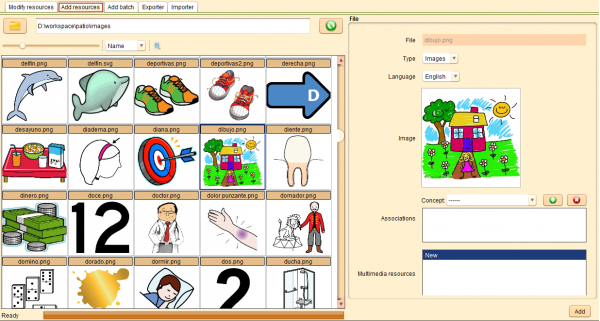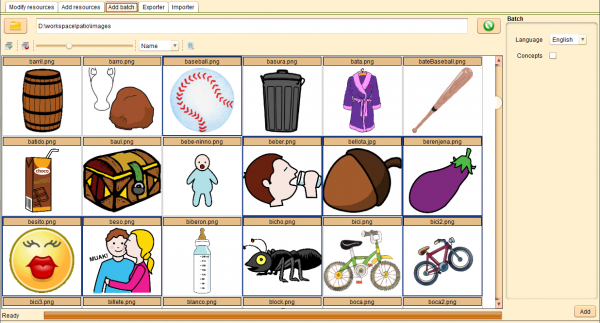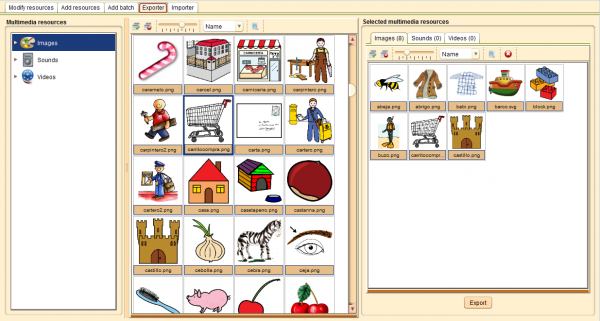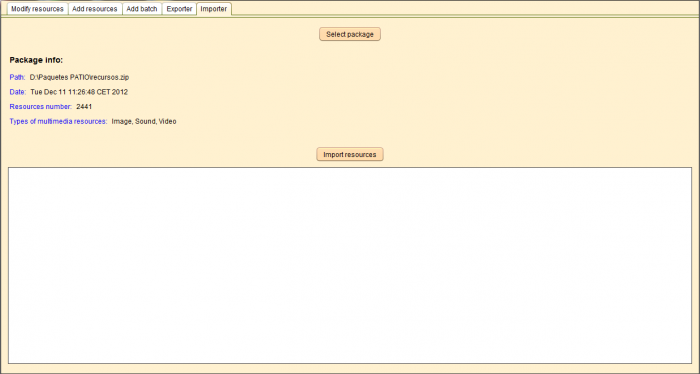Multimedia Resources
From PatioWiki
(→Add Resources) |
|||
| (One intermediate revision not shown) | |||
| Line 53: | Line 53: | ||
: The type of the multimedia resource. | : The type of the multimedia resource. | ||
; Language | ; Language | ||
| - | : The language | + | : The language in which the resource can be used. |
; Associations | ; Associations | ||
: The optional list of concepts associations. | : The optional list of concepts associations. | ||
| Line 66: | Line 66: | ||
[[File:Edito_recursos_anadir_en.png|thumb|center|600px|Add Resources Tab]] | [[File:Edito_recursos_anadir_en.png|thumb|center|600px|Add Resources Tab]] | ||
| - | |||
== Add Batch Tab == | == Add Batch Tab == | ||
| Line 91: | Line 90: | ||
| - | == | + | == Exporter Tab == |
| - | + | ||
| - | + | ||
| + | The '''Exporter''' tab allows you to create packages of multimedia resources that already exists in the database. A package is a file that contains all the required information about the included multimedia resources and it can be imported from different databases. | ||
| - | |||
| + | [[File:Edito_exportar_multimedia_en.png|thumb|center|600px|Multimedia Resources Exporter.]] | ||
| - | |||
| - | + | === Adding resources to the package === | |
| + | The multimedia resources can be selected from the '''Multimedia resources''' tree located at the left section of the panel. In order to add multimedia resources to the package, you have to select them from the center panel and drag and drop them to the '''Selected multimedia resources''' panel. | ||
| - | |||
| - | + | === Removing multimedia resources from the package === | |
| + | To delete multimedia resources you have to select them from the '''Selected multimedia resources''' panel and press the '''Remove''' button located in the upper toolbar of this panel. You can also delete them by pressing the '''Del''' key of the keyboard instead of the '''Remove''' button. | ||
| - | |||
| + | [[File:Edito_exportar_quitar_recurso_en.png|thumb|center|400px|Remove resources button]] | ||
| - | |||
| - | + | === Exporting the package === | |
| + | To create the package file with the selected multimedia resources, you have to press the '''Export''' button located at the bottom of the '''Selected multimedia resources''' panel. A new window will appear to select the package name and the place where you want to store it. | ||
| - | |||
| + | '''Note:''' The package includes the selected multimedia resources, the concepts associated with these multimedia resources and the images, sounds and video files. | ||
| - | |||
| - | + | == Importer Tab == | |
| + | The '''Importer''' tab allows you to import the packages that were created with the packages exporter. | ||
| - | |||
| + | [[File:Edito_importar_multimedia_en.png|thumb|center|700px|Multimedia Resources Importer]] | ||
| - | |||
| + | The first thing you have to do is to press the '''Select package''' button in order to look for the package you want to import. Once selected, its information will be displayed in the '''Package info''' section. Finally, you have to press the '''Import resources''' button to begin the import process. The bottom panel displays the progress and information about the import process. | ||
| - | ''' | + | '''Note:''' The import process of multimedia resources includes the multimedia resources, the concepts they had associated in the original database and the images, sounds and video files. |
Current revision as of 07:01, 7 May 2013
To access the panel that allows the management of the multimedia resources that will be used in PATIO, you have to press the Multimedia resources button located at the Importer/Exporter panel.
This panel is divided into tabs that allow you to create, modify or delete multimedia resources. Besides, resources can be associated with concepts or you can even add new files of different languages to an existing multimedia resource. Finally, there is another important feature that allows you to import/export packages of multimedia resources so you can export a package from a database and import it to another one and vice versa.
Note that multimedia resources must have a description in the same language as the user interface, or in the neutral language, in order to be correctly displayed in the multimedia resource tree.
Contents |
Modify Resources
This tab contains the multimedia resource tree on the left; the resources list showing the resources filtered by the current selection, in the central zone; and the details of the chosen file, in the panel on the right.
Note that you can change the preview size and the order of the multimedia resources in the central list using the controls at the top of the central panel.
Cada fichero consta de los siguientes campos:
Each file has the following fields:
- File
- The name of the multimedia file.
- Type
- The type of the multimedia resource.
- Language
- The language in which the resource can be used.
- Image
- The image that represents the multimedia resource.
- Associations
- The list of concepts that this resource represents.
Modify a multimedia resource
To modify an existing multimedia resource, you have to select it from the resources list, make the desired modifications and finally press the Save button to confirm changes.
Note that each multimedia resource can be associated with several files (one for each language) in order to provide specific representations for all the available languages.
Finally, you have to keep in mind that if you add a concept to the Association List, you will get the same results as by dragging the multimedia resource over the Concepts - Resources Panel (view Concepts section).
Delete a multimedia resource
In order to delete a multimedia resource, you have to select it from the resources list and press the Delete button. Then, you have to confirm the deletion in the security dialogue that will appear on the screen.
Add Resources
In this tab, you can add multimedia resources to the database one by one.
First, you have to select the source directory where the multimedia files are. To do it, use the button with the folder icon or write the complete path in the text field which is located next to the button. When the multimedia files appear you can select one of them and add it to the database. Before ending this operation, you have to complete the following resource fields:
- Type
- The type of the multimedia resource.
- Language
- The language in which the resource can be used.
- Associations
- The optional list of concepts associations.
- Multimedia resources
- This list determines if the new file is a new multimedia resource (New option) or a part of the translation of an existing multimedia resource into another language.
To confirm the addition of a new resource (or the translation into the selected language), you have to press the Add button at the bottom of the panel.
Note that the multimedia resources shown in the list of the edition panel depend on the language that you have chosen for the file. Furthermore, you cannot add more than one file of the same language to one particular multimedia resource.
Add Batch Tab
In this tab, you can add many multimedia resources to the database at the same time.
Like in the previous case, you have to select the source directory which contains the multimedia files.
To select the desired files individually, press CTRL key and left-click on the mouse. To select a range of consecutive files, press Shift and left-click. When you have selected all the desired files, go to the panel on the right and choose the options that will be used by the batch process:
- Language
- The language in which the resource can be used.
- Concepts
- By checking this checkbox, a new concept will be created for each multimedia file (if it doesn't already exist). Each new concept will be named after its multimedia file. In addition, each new multimedia resource will be associated with the corresponding concept.
- Relations
- If you check this checkbox, the default relations "begins with", "contains" and "ends with" will be created when the concept is saved. That will only happen if the Concepts checkbox is also checked.
The last remaining step is pressing the Add button. As a result, the batch of multimedia resources is added to the database.
Observe that this method cannot be used to add translation files to current multimedia resources. That task can only be done in the Add Resources tab.
Exporter Tab
The Exporter tab allows you to create packages of multimedia resources that already exists in the database. A package is a file that contains all the required information about the included multimedia resources and it can be imported from different databases.
Adding resources to the package
The multimedia resources can be selected from the Multimedia resources tree located at the left section of the panel. In order to add multimedia resources to the package, you have to select them from the center panel and drag and drop them to the Selected multimedia resources panel.
Removing multimedia resources from the package
To delete multimedia resources you have to select them from the Selected multimedia resources panel and press the Remove button located in the upper toolbar of this panel. You can also delete them by pressing the Del key of the keyboard instead of the Remove button.
Exporting the package
To create the package file with the selected multimedia resources, you have to press the Export button located at the bottom of the Selected multimedia resources panel. A new window will appear to select the package name and the place where you want to store it.
Note: The package includes the selected multimedia resources, the concepts associated with these multimedia resources and the images, sounds and video files.
Importer Tab
The Importer tab allows you to import the packages that were created with the packages exporter.
The first thing you have to do is to press the Select package button in order to look for the package you want to import. Once selected, its information will be displayed in the Package info section. Finally, you have to press the Import resources button to begin the import process. The bottom panel displays the progress and information about the import process.
Note: The import process of multimedia resources includes the multimedia resources, the concepts they had associated in the original database and the images, sounds and video files.